移行作業について
プラン変更を行う場合は「筐体移行作業」は必要となります。
◇筐体移行作業とは◇
複数の企業様と共同でご利用いただいているサーバー(共用プラン)から
御社専用のサーバ(専用プラン)へ、ラクスにてデータを移行する作業のことです。

マンションの1室から戸建てに引っ越すイメージです。
引っ越し(筐体移行)の際の荷物(データ)の搬出・搬入作業をラクスで実施します。
なお、ラクスでの移行作業中も「旧環境(共用プラン)」はサービス停止しませんので
通常通りメール対応を行っていただくことが可能です。
移行作業の流れ
お申し込み後は下記の流れで移行作業を進めてまいります。
・移行作業後は、ログインURL・転送先アドレスが変更になります。
※新環境のログインURL・転送先アドレスは、作業日前に別途メールにてご案内いたします。
・移行作業には作業当日の「午前4時」から実施した夜間メンテナンスにて
取得したバックアップデータを利用します。
そのため、上記時間以降に受送信したメールデータや、変更・登録した
設定・データはお客様ご自身で手動で移行する必要がございます。
お客様側作業について
ラクスでは、作業当日の午前4時時点のバックアップデータを移行いたします。
そのため、午前4時~お客様側で転送設定を切り替えるまでの間の差分データが発生いたします。
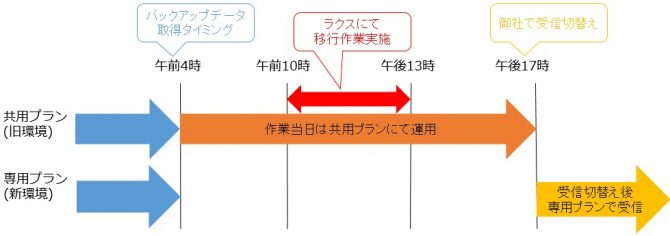
<お客様側作業>
*オレンジの矢印間にやり取り・変更のあった下記データは手動で移行いただく必要がございます。
・送受信したメールデータ
・午前4時以前に受信しているメールのステータス・ラベル・担当者等の情報
・顧客情報
・各種設定変更
*MDのIPアドレスを以下のような外部システムに設定している場合は、切り替えのタイミングで変更が必要です。
・SMTP設定
・yahoo連携設定
受信設定の切り替えについて
移行作業後は新環境でメールを受信するために、受信設定の切り替えが必要です。
現在の受信方法をご確認の上、切り替え作業を実施ください。
<転送受信の場合>
移行作業完了後、御社メールサーバにて転送先アドレスを変更ください。
※新しい転送先アドレスは、別途メールにてご案内いたします。
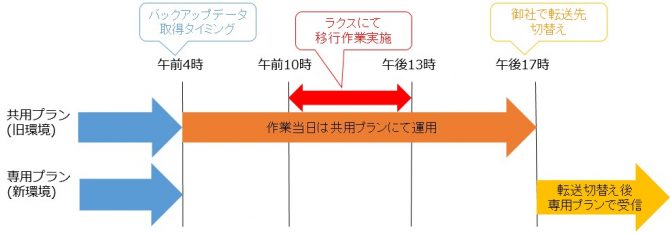
<POP受信の場合>
移行作業完了後、旧環境・新環境でPOP受信の有効/無効を変更ください。
弊社作業時は、POP設定を「旧環境:有効」「新環境:無効」の状態でお渡しいたしますので
「旧環境:無効」「新環境:有効」への変更をお願いいたします。
▼設定方法はこちら
・サーバにデータを残すに設定している場合
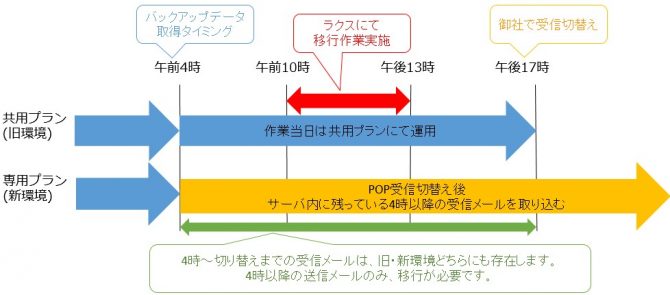
・サーバにデータを残さないに設定している場合
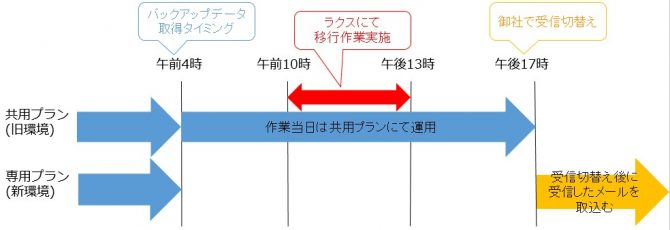
メールデータ移行について
※※注意点※※
・エクスポート/インポートは、必ず「MBOX形式」で行ってください。
・メッセージ応対の履歴は、インポートできません。
エクスポートのみ可能となりますので、CSVデータにて保存ください。
・電話応対の記録はエクスポート・インポートできません。
※「CSV形式」でエクスポートすることは可能です。
必要な場合は、メールディーラーとは別途管理してください。
・メールIDは引き継がれません。
・エクスポートするメールデータには、
「日付、アドレス、件名、本文、コメント(任意)」以外の情報は含まれません。
・インポートしたメールは顧客情報との紐づけ(関連付け)ができません。
関連付けが必要な場合は、インポート完了後、メール1件ずつ手動で
紐づけを行ってください。
・手動移行の際、「担当者」「ラベル」「分類」等のデータは移行されません。
インポート後に旧環境の情報と照らし合わせて、手動で設定ください。
移行手順
インポート方法を2種類用意しています。
現在のご利用状況に合わせて、適した方法をご選択ください。
◆振り分け設定を適用
⇒メールボックスアドレスと、インポートするメールデータの
Fromアドレスが一致した場合のみ「送信メール」として扱われます。
◆状態/フォルダを指定
⇒1回のインポートで指定できる状態/フォルダは1つのみです。
複数の状態/フォルダが含まれる場合は、組み合わせ毎にインポートしてください。
旧環境とできるだけ同じ状態で移行したい場合は「状態/フォルダを指定」してインポートをおすすめしております。
「状態/フォルダを指定」してインポートする場合の作業手順は下記をご参照ください。
【1】旧環境の「詳細検索」にて移行対象のメールを検索し、エクスポートする
1. 画面上部の「詳細検索」を開く
2. 下記例のように条件を指定し、「検索」をクリック
(例)受信設定の切り替えが18:00であった場合
*指定条件例
期間 ⇒ 作業日の午前4:00~18:00 を条件に検索
フォルダ ⇒ フォルダA
状態 ⇒ ■受信メール 新着
3. 検索されたメールのメールデータを「すべてエクスポート」をクリック
4. MBOX形式でメールデータをエクスポートにある
「コメントもエクスポートする」「添付ファイルもエクスポートする」にチェックを入れ
「MBOXでエクスポートする」をクリック
5. エクスポートしたファイルを、自身のPC等に保存する
※状態/フォルダごとにエクスポートするため、ファイル名を分かりやすいものに変えておくと分かりやすいです。
▼マニュアルはこちら⇒6.2.メールデータのエクスポート
【2】新環境に「1」でエクスポートしたメールデータをインポートする
1. 「管理設定」>「詳細設定」>「メールデータのインポート」を開く
2. 「データ形式」で「UNIX MBOX 形式」を選択し、【1】でエクスポートしたファイルを選択する
3. インポート方法で「状態/フォルダを指定する」を選択し
インポートするデータの状態/フォルダを指定する
4. 「インポート実行」をクリック
▼マニュアルはこちら⇒ 6.1.メールデータのインポート
※インポート後に必要に応じて、ラベル・担当者・分類等を設定下さい。
その他メールデータ移行手順
作業当日の午前4時以前に旧環境で受信しているメールは、旧環境にてメール返信や
状態変更の操作を行うため新環境には情報が反映されません。
そのため、新環境への切り替え後に状態・ラベル・担当者等を旧環境に合わせて変更いただく必要がございます。
旧環境のメールと比較しながら、変更いただければと存じます。
一括操作メニューも合わせてご利用いただくことで、作業工数の削減にお役立ていただけます。
▼マニュアルはこちら⇒4.7.一括操作メニュー
顧客情報の移行について
メールディーラー内で顧客情報を管理されている場合のみ、ご確認いただければと存じます。
操作方法は下記マニュアルをご参照ください。
▼4.2.顧客データのエクスポート
▼4.1.顧客データのインポート
各種設定の移行について
作業当日午前4時~新環境への切り替えの間に行った設定変更は
新環境へ反映されませんので、新環境ログイン後再度設定の変更が必要です。
各種設定変更の履歴確認方法は下記を参照ください。
▼マニュアルはこちら⇒ 19.2.アクセスログの確認
IPアドレスの変更について
yahoo連携設定の場合
yahoo連携設定の際に、IPアドレスを申請しているため
再度新しいIPアドレスにて連携設定を行っていただく必要がございます。
手順は下記マニュアルをご参照ください。
▼マニュアルはこちら⇒2.Yahoo!ショッピング連携設定
※新しいIPアドレスは、移行作業約2週間前を目途にご案内いたします。
SMTPサーバの設定、その他外部連携設定の場合
各種設定システム側にて操作方法をご確認ください。
※外部システムの設定法穂につきましては、弊社でも確認することができません。
御社システム担当者様にご確認いただきますようお願い申し上げます。

