目次
はじめに
「メールディーラー」は、日々送受信するメールを共有・一元管理するためのツールです。
ここでは、メールディーラーを使い始めるために必要な初期設定をご案内いたします。
利用開始までの設定の流れ
「設定ウィザード」を用意していますので、画面に沿って進めるだけで、利用を開始することができます。
【STEP 1. From アドレスの設定】
メールディーラーからメールを送信する際の From の設定を行います。
▼
【STEP 2. 運用管理者の設定】
運用管理者の設定を行います。
▼
【STEP 3. 楽天あんしんメルアドサービスに関する設定】
※楽天あんしんメルアドサービスをご利用中のお客様
楽天あんしんメルアドサービス(マスクアドレス)へ送信するための設定を行います。
▼
【STEP 4. 受信の設定】
メールディーラーでメールディーラーでメールを受信するための設定を行います。
※設定に時間がかかる場合があるため、他STEPと同時並行でのご対応をお勧めします。
※設定は、メールディーラー上ではなく、ご利用のメールサーバでの設定となります。
▼
【STEP 5. メールが正常に転送されるか確認】
「テストメールを送信する」ボタンを押し、メール転送が正常に行われているか確認します。
▼
●下記は、必要に応じて設定してください。
【署名設定】
送信メールの本文に挿入する署名を作成します。
▼
【フォルダ設定】
メール管理するためのフォルダを作成します。
▼
【ユーザ登録】
メールディーラーを利用するユーザを登録します。
▼
【迷惑メールフィルタの設定】
※ウィルス&迷惑メール対策オプションをご契約のお客様
スパムフィルタでスパム判定されたメールを「迷惑メールフォルダ」に移動するための 設定を行います。
▼
★利用開始 ★
動作環境
メールディーラーで動作保証している OS 及び ブラウザ は、以下の通りです。
| OS | ブラウザ |
|---|---|
| Windows 8.1 / 10 / 11 Mac OS(ブラウザはSafariのみ) |
Microsoft Edge Firefox Google Chrome Safari |
【注意】
●動作保証外の OS 及びブラウザ
動作保証外の OS 及びブラウザを利用する場合、正しく動作しない可能性がありま す。
また、保証外の環境でメールディーラーを利用している場合の不具合に関しまして は、サポート対象外となりますので、ご了承ください。
ログイン方法
メールディーラーを利用したメールの管理は、すべて専用の画面上で行います。
管理者様のログイン情報は、契約時にお送りしたメールにてご確認ください。
※各担当者のログイン情報は、【STEP 3 ユーザ登録】でご案内します。
【ログイン URL】
https://md○○.maildealer.jp
※○○の部分はお客様によって異なります。
【注意】
●メールディーラーへのアクセス(通信)
メールディーラーへのアクセスは、暗号化通信(https)のみに限定しております。 非暗号化通信(http)でアクセスした場合は、強制的に暗号化通信(https)に切り替わります。
メールディーラー画面の使い方
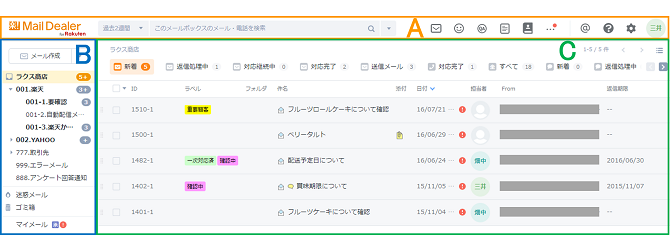
| A | メールディーラーの各種機能の利用、各種設定を行う部分です。 |
|---|---|
| B | メールボックスのフォルダが表示されている部分です。 マイメール(一時保存メール、承認待ちメール、転送メール、等)はここから確認できます。 ※「迷惑メール」のフォルダは、ウィルス&迷惑メール対策サービス(有料)に お申込み頂いている場合のみ表示されます。 |
| C | ログイン時は各種アナウンスが表示される部分です。 「メールボックス名」(B・上部)をクリックすると、該当メールボックスのメール・電話一覧が表示されます。 |
初期設定
メールディーラーの初期設定は、「設定ウィザード」より簡単に設定できます。
【設定ウィザードへのアクセス手順】
1. 画面右上「管理設定」をクリックする。
2. 表示されたメニューから「管理設定」をクリックする。
3. 画面右上「設定ウィザード」をクリックする。
4. 「設定ウィザード」(別画面)が開く。
●設定する前に「?アイコン 」を確認

設定が必要な各項目には「?アイコン」が設置されています。
「?アイコン」にカーソルを合わせると、設定をする上でのポイントや注意点が表示されますので、 設定するまえに、必ず確認するようにしましょう。
STEP 1 .From アドレスの設定
メールを送信する際、From として表示される「表示名」「From アドレス」を 設定します。
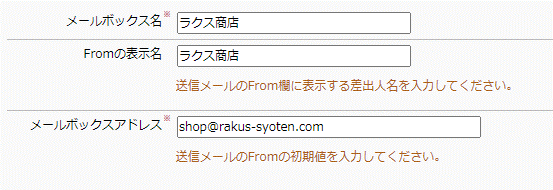
| メールボックス名 | 初期値は「契約者名」 変更したい場合は、ご希望の名前に変更してください。 |
|---|---|
| From の表示名 | メール送信時、From アドレスの前に記載される表示名 社名や店名等、任意の名称を入力してください。 |
| メールボックスアドレス | メール送信時の From メールアドレス メール送信時に最も使用するアドレスを入力してください。 |
1. 「From アドレスの設定」をクリックする。
2. 各項目を入力する。
3. 「変更」をクリックする。
【注意】
●From アドレスの設定を行わない場合
初期値として登録されているメールディーラー アドレス(maildealer-○@md***.maildealer.jp)が From アドレスとして指定されます。
STEP 2. 運用管理者の設定
運用管理者とは、メールボックスの設定や変更等の管理をする担当者です。
運用管理者として登録するメールアドレスには、メールディーラーからの各種通知メール、 レポートメールが送信されます。
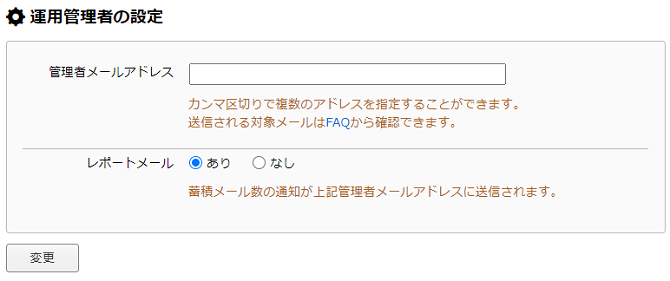
| 管理者メールアドレス | ご希望の運用管理者メールアドレス ※複数のアドレスを登録する場合は、 カンマ区切り( , )で入力してください。 |
|---|---|
| レポートメール | 蓄積メール数のレポート送信の有無を選択 |
1. 「運用管理者の設定」をクリックする。
2. 各項目を入力する。
3. 「変更」をクリックする。
●管理者メールアドレス宛に送信されるメール
・ユーザ登録通知メール
・ユーザパスワード変更通知メール
・アカウントロック通知メール
・メール蓄積数レポートメール
・各種エラー通知メール
・各種インポート通知メール
・楽天R-Messe ライセンスキー更新のお願いメール
※ ユーザ登録通知、ユーザパスワード変更通知は、パスワード通知メール送信先で
「運用管理者」が選ばれている場合のみ送信されます。
パスワード通知メールの送信先は、
「ユーザ設定 > ユーザに関する設定 > パスワードに関する設定(ユーザ毎)」
で設定できます。
STEP 3. 楽天あんしんメルアドサービスに関する設定
※ 楽天あんしんメルアドをご利用のお客様のみご設定ください。
楽天あんしんメルアドサービス(マスクアドレス)へ送信するための設定を行います。
●事前にご準備ください
楽天あんしんメルアドサーバに接続する 「アカウント情報」をご用意くださ い。
※楽天様より提供されている「R-Login 画面」より確認できます。 確認方法は楽天様にご確認ください。
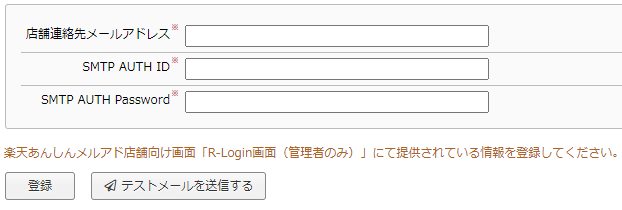
| 店舗連絡先メールアドレス | 店舗連絡先メールアドレスを入力 |
|---|---|
| SMTP AUTH ID | R-Login 画面で提供されている ID を入力 |
| SMTP AUTH Password | R-Login 画面で提供されているPassword を入力 |
1. 「楽天あんしんメルアドサービスに関する設定」をクリックする。
2. 「アカウントの新規作成」をクリックする。
3. 各項目を入力する。
4. 「テストメールを送信する」をクリックする。
テストを行わずにすぐに設定完了する場合は、「登録」をクリックしてください。
STEP 4. 受信の設定
※設定に時間がかかる場合があるため、他STEPと同時並行でのご対応をお勧めします。
メールディーラーでメールを受信するための設定を行います。
メールディーラーでメールを受信する方法として、以下の 2 つの方法があります。
●転送受信
●POP/IMAP 受信
ここでは、簡単に設定できる「 転送受信 」の方法をご案内致します。
※メールディーラーでは、「 転送受信 」の方法を推奨しています。
メールソフトと同様に、メールを管理するためのフォルダを作成します。
作成したフォルダは、画面左側のメールボックスに表示されます。
転送受信の仕組み
ご利用のメールサーバで受信したメールをメールディーラーに転送することで、メールディ ーラー上で管理することができるようになります。

転送設定の方法
メールディーラーで受信したいメールアドレスを管理しているご利用のメールサーバで 転送設定を行います。
1. 転送先アドレスを確認する。
※設定ウィザード「STEP 7. 受信の設定」の【転送先アドレス】にてご確認ください。
2. ご利用のメールサーバにて、転送設定をする。
3. メールが正常に転送されるか確認する。
転送設定を行ったメールアドレス宛にメールを送信し、
メールディーラーに届いているかご確認ください。
●転送設定方法
ご利用のメールサーバでの転送設定方法については、サーバ管理者様 及び ホスティング会社様にお問い合わせください。
●転送先メールアドレス
転送先メールアドレスは、以下のように構成されています。 ==========================================
maildealer-▲▲@md○○○.maildealer.jp
maildealer-▲▲@md○○○gw.maildealer.jp
※「ウィルス&迷惑メール対策サービス」をご契約の方は、
サーバ名のすぐ後に「gw」と入れてください。
==========================================
※▲▲: メールボックス番号( 一番上のフォルダ名の左側、括弧内の数字 )
※○○○:ご利用中のメールディーラーのサーバ名( https://md○○○.maildealer.jp )
【注意】
●万が一、メールディーラーにメールが届かない場合
ご利用のメールサーバにて正しく転送設定がされているかご確認ください。
≪確認事項≫
・転送先メールアドレスに誤りがないか。
・転送設定が有効になっているか。
署名の設定
メールを送信する際にメール本文に挿入する、会社名や店名などの署名を 設定します。
●作成する前に
分かりやすく便利に利用するため、「フォルダ名」「署名」「To/From 設定」「テンプレート (グループ)」の名称は、すべて統一することをお勧めします。
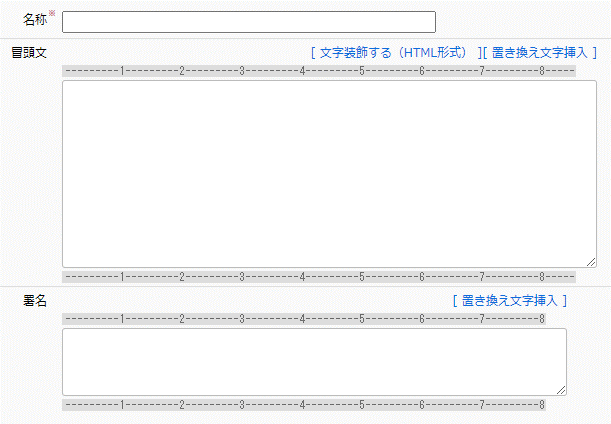
| 名称 | 登録する署名の名称 ※メール送信者が署名を選択する際にわかりやすい名称を設定してください。 |
|---|---|
| 冒頭文 | メール本文の最初に挿入する挨拶文 <例> いつもご利用いただきましてありがとうございます。 ラクス商店の○○でございます。 |
| 署名 | メール本文の最後に挿入する署名
<例> |
1. 「署名の設定」をクリックする。
2. 「グループ署名の新規登録」をクリックする。
3. 各項目を入力する。
4. 「登録」をクリックする。
5. 「戻る」をクリックする。
フォルダの設定
●作成する前に
分かりやすく便利に利用するため、「フォルダ名」「署名」「To/From 設定」「テンプレート (グループ)」の名称は、すべて統一することをお勧めします。
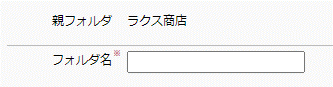
1. 「フォルダ作成」をクリックする。
2. 「フォルダの新規作成」をクリックする。
3. 「フォルダ名」を入力する。
4. 「登録」をクリックする。
5. 「戻る」をクリックする。
●子フォルダを作成する場合

子フォルダは、フォルダ一覧の(親)フォルダより作成することができます。
●フォルダ数 / フォルダ階層
作成できるフォルダ数、階層に制限はありません。
但し、数が多いと、メールディーラーの動作遅延の原因となるため、以下の数での運用を推奨しております。
・フォルダ数 :30~50 個程度
・フォルダ階層: 3~ 5 階層程度
ユーザの設定
メールディーラーでは、複数のユーザにて利用することができます。
担当者別など、メールディーラーを利用するユーザ毎に登録します。
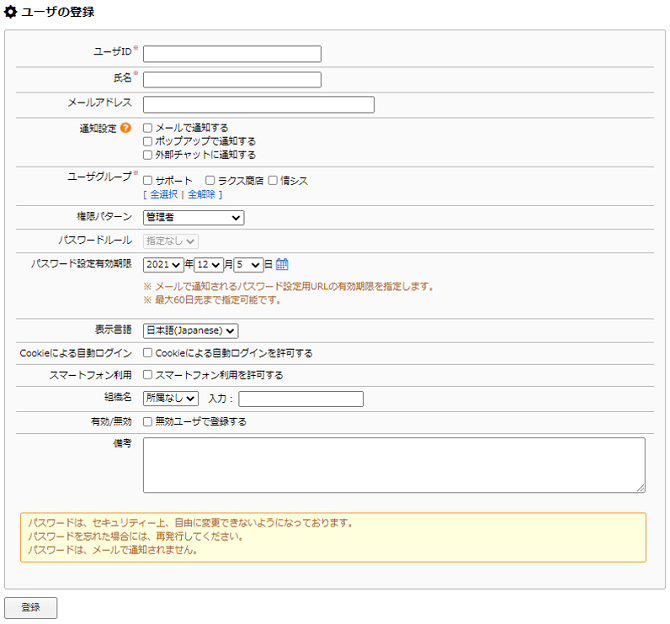
| ユーザ ID | ログイン時の IDとなります。 |
|---|---|
| 氏名 | 署名やテンプレートで自動置き換え文字の「%U」(ユーザ氏名)を利用した際に表示されます。 |
| メールアドレス | パスワード設定依頼メールが届きます。 |
| ユーザグループ | 最低1 つ以上のユーザグループに登録する必要があります。 |
| パスワード設定有効期限 | 任意のパスワードを設定する有効期限となります。 ※有効期限を過ぎるとパスワードの設定ができず、パスワード再発行が必要になります。 |
1. 「ユーザ登録」をクリックする。
2. 「ユーザの新規登録」をクリックする。
3. 各項目を入力する。
4. 「登録」をクリックする。
▼ここからの手順は、登録したユーザ側での操作となります▼
5. 入力したメールアドレス宛にメールが届いているか確認する。
【メール件名】[Mail Dealer] パスワード設定依頼(自動送信メール)
6. メール内の URL をクリックする。
7. パスワードのルールに従って、希望のパスワードを入力する。
8. 「変更」をクリックする。
9. パスワード設定完了メールが届いていることを確認する。
【メール件名】[Mail Dealer] ユーザ登録完了(自動送信メール)
▼設定ウィザードに戻ります▼
10. 「戻る」をクリックする。
●ユーザ ID
ユーザ ID に使用できる「半角記号」は、
! # $ % & ‘ * + – / = ? ^ _ ` { | } ~ . ( ) , : ; < > @ [ ] ” \となります。
(「全角記号」「全角スペース」「半角スペース」は使用できます。)
また、同じサーバ上に既に同様のユーザ ID が登録されている場合は、登録できません。 別のユーザ ID にて登録できるかお試しください。
【注意】
●パスワード設定期限を過ぎた場合
メール内に記載された URL からパスワード設定ができなくなります。 管理者様にパスワード再発行を依頼してください。
迷惑メールフィルタの設定
※ウィルス&迷惑メール対策オプションを契約のお客様のみご設定ください。
スパムフィルタ(Active!Hunter)で迷惑メール判定されたメールを「迷惑メー ルフォルダ」に移動する設定を行います。
この設定を行わない場合、迷惑メールと判定されても、通常のメールと同様に各フォルダ で受信されますので、ご注意ください。
迷惑メールフィルタの設定は「設定ウィザード」とは異なる画面より行います。

1. 「管理設定」をクリックする。
2. 表示されたメニューから「管理設定」をクリックする。
3. 「環境設定」タブをクリックする。
4. 「迷惑メールフィルタの設定」をクリックする。
5. 「迷惑メールフィルタの利用設定」をクリックする。
6. 「Active! Hunter でスパム判定されたメールも振り分ける」にチェックを入れる。
7. 「変更」をクリックする。
【注意】
●スパムフィルタでの判定
スパムフィルタは学習型のフィルタとなっており、精度が 100%というわけではありま せん。
そのため、メールディーラーで受信するまでに経由したサーバやメール本文の文字列等によっては、顧客からのメールを含め必要なメールは迷惑メール判定されてしまうケースがあります。
迷惑メールフォルダに移動したメールは、メール受信日時より 30 日経過すると自動的 に削除されるため、定期的にご確認頂くことを推奨しています。
便利な使い方
メールディーラーをより便利に使いやすくするため、以下の設定をお勧めします。
振り分けの設定
メールを自動的に特定のフォルダに振り分けるための設定を行います。
★ 受信メールを自動的にフォルダに振り分けたい。
★ 特定条件のメールは事前に担当者を指定したい。
★ メールを返信するときに適した署名を自動的に選択しておきたい。
などなど メールディーラーを便利に使いこなすためには、必須設定となります。
初期設定完了後、メールが受信できるようになった状態でご設定ください。
≪設定≫
画面右上「管理設定」>「基本設定」>「振り分けの設定」
■登録例>>>振り分け設定の登録例(ECモール出店企業様向け)
【注意】
●振り分け設定の適応順位
振り分け条件の一覧画面にて、上に表示されている条件から順次適用されます。
条件に合致した場合、それより下に表示されている条件は適用されません。
●振り分け設定でできる振り分けアクション
「振り分け設定」は、メールを特定フォルダに振り分けるだけの機能ではありません。 指定した振り分け条件にて、以下のアクションが可能です。
| ラベル | 任意で作成したラベルを指定 |
|---|---|
| フォルダ | 指定したフォルダに移動 |
| メールの状態 | 受信メールの状態を指定 |
| 担当者 | 特定の担当者を指定 |
| To/From 設定 | メール送信時に使用する To/From 設定を指定 |
| テンプレート | メール送信時に使用するテンプレートを指定 |
| 署名 | メール送信時に使用する署名を指定 |
| 分類 | メールの分類を指定 |
| メール種別 | 受信メール/送信メールの種別を指定 |
| 自動転送先アドレス | メールを自動的に別のアドレスへ転送 |
| ゴミ箱 | メールを自動的にゴミ箱に移動 / 削除 ※ウィルス&迷惑メール対策オプション契約の場合は迷惑メールフォルダへの移動も指定可能 |
| 顧客情報自動登録 | メールの顧客情報の自動登録を指定 |
To/From 設定
メールディーラーで受信するメール内容や用途によって、メール送信時に使用する From アドレスを使い分けることができます。
営業用とサポート用のFrom アドレスを使い分けたい場合や、楽天ショップ用と yahoo ショ ップ用でそれぞれの From アドレスを使いたい場合などに便利です。
●作成する前に
分かりやすく便利に利用するため、「フォルダ名」「署名」「To/From設定」「テンプレート (グループ)」の名称は、すべて統一することをお勧めします。
≪設定≫
「管理設定」>「基本設定」>「To/From 設定」
テンプレート設定
メール送信時によく利用するフォーマットを、あらかじめテンプレートとして登録しておくこと ができます。
毎日のように定期的に送信する商品発送などのご案内メールや、よくお問い合わせがある 質問の回答など、メール送信を効率的に行いたい場合に便利です。
● 作成する前に
分かりやすく便利に利用するため、「フォルダ名」「署名」「To/From 設定」「テンプレート (グループ)」の名称は、すべて統一することをお勧めします。
≪設定≫
画面上部 「テンプレート」
メールのインポート/エクスポート
メールソフトにあるメールをメールディーラーに取り込んだり、メールディーラー上のメール をデータとして取り出したりすることができます。
今まで使用していたメールをメールディーラーでも管理したい場合や、メールディーラー上 のメールを定期的にバックアップしておきたい場合に便利です。
≪設定≫
「管理設定」>「詳細設定」>「メールデータの入出力」
分からない事がある場合は?
ご不明な点がありましたら、メールディーラーのサポートサイトをご覧ください。
サポートサイト / よくある質問と回答
サポートサイトは以下の URL よりアクセスできます。
【サポートサイト URL】 https://r-support.maildealer.jp/
【メールディーラー画面からのアクセス】
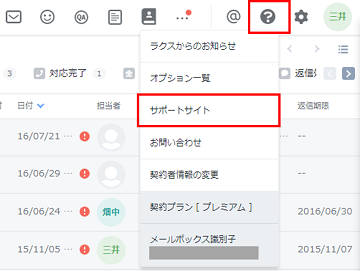
メールディーラー画面右上の「?アイコン」>「サポートサイト」からもアクセスできます。
【よくある質問と回答 URL】 https://r-support.maildealer.jp/faq.php
サポートセンター
「マニュアル」や「よくある質問と回答」をご覧頂いても解決できない場合、サポートセンター へお問い合わせください。
【サポートセンター営業時間】 平日 10:00 ~ 16:00 (土日祝日除く)
【問い合わせ窓口】
○「メール」でのお問い合わせ https://fs221.xbit.jp/p949/form29/
※営業時間中に頂いたお問い合わせは、当日中にご回答致します。
※営業時間外に頂いたお問い合わせは、翌営業日にご回答致します。
○「電話」でのお問い合わせ 03-6625-4096(サポートセンター直通)
※営業時間外の受付は行っておりません。
お問い合わせ
お問い合わせ内容に応じた⼿続き・窓⼝をご紹介しています。
- 《お電話でのお問い合わせ》
-
 03-6625-4096受付時間/平⽇ 10:00〜16:00(⼟⽇祝⽇除く)
03-6625-4096受付時間/平⽇ 10:00〜16:00(⼟⽇祝⽇除く)

