楽天R-Messe・Yahoo!ショッピングのメッセージに対応するための設定を行います。
【注意】
●設定を行うには、メールボックス設定の権限が必要です。
権限をお持ちでない場合は管理者にご相談ください。
目次
楽天R-Messeの設定
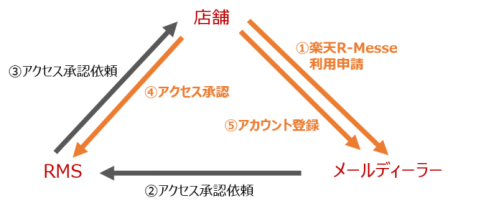
①楽天R-Messe利用申請(店舗 ⇒ メールディーラー)
ここでは、メールディーラーで楽天R-Messeメッセージ対応を使用するための利用申請を行います。
楽天R-Messe利用申請フォームにアクセスし、必要事項を入力して申請してください。
(申請には最大5営業日程お時間がかかります。)
※ 申請フォームは、以下からもアクセスできます。
1. メールディーラー画面右上の「管理設定」>「 管理設定 」をクリックする。
2. 「環境設定」タブをクリックする。
3. 「メッセージ応対の設定」をクリックする。
4. 「楽天R-Messe」タブをクリックする。
5. 「アカウント設定の新規登録」をクリックする。
6. 「利用登録依頼フォーム」をクリックする。
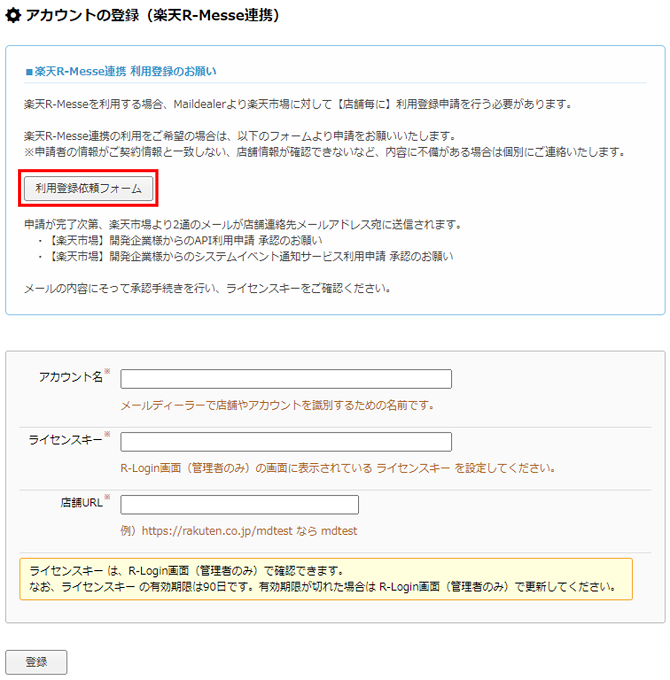
②アクセス承認依頼(メールディーラー ⇒ RMS)
お客様側での操作は不要です。
③アクセス承認依頼(RMS ⇒ 店舗)
お客様側での操作は不要です。
楽天からの承認依頼メールをお待ちください。
④アクセス承認(店舗 ⇒ RMS)
楽天から承認依頼メールが届いたら、以下の手順で承認を実施し、ライセンスキーを
発行します。
1. RMSにログインする。
2. 左メニューの「拡張サービス一覧」>「2 各種申請・設定変更」をクリックする。
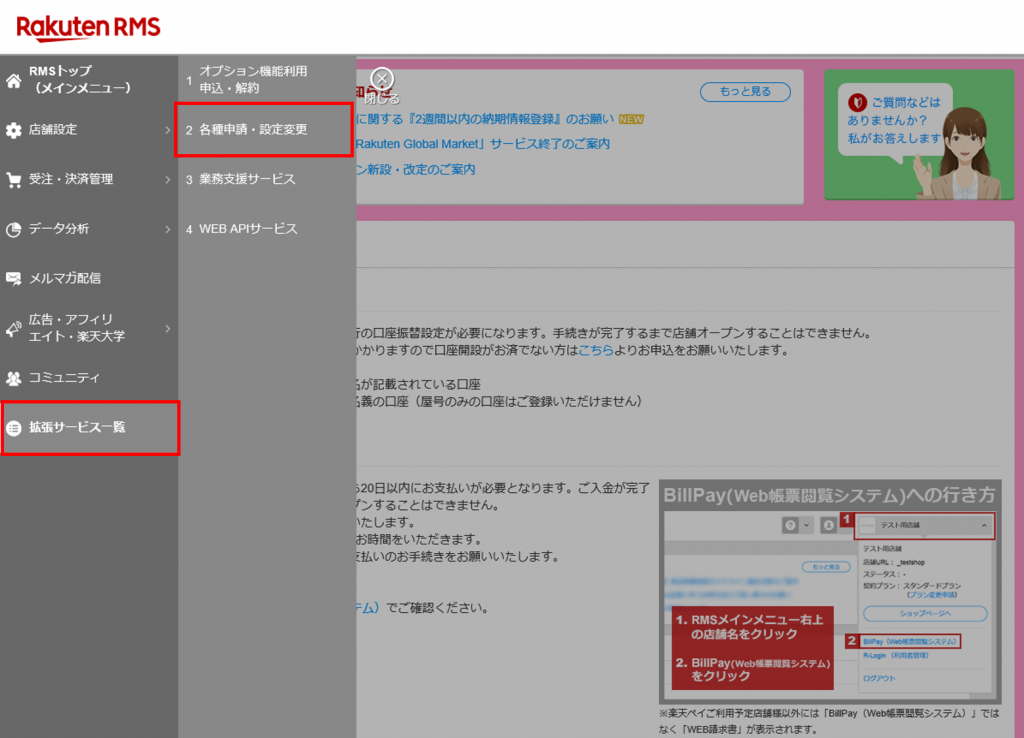
3. 「各種申請・設定変更」の中の一番下にある「システム開発企業からのAPIアクセス許可設定」
の「設定変更」をクリックする。
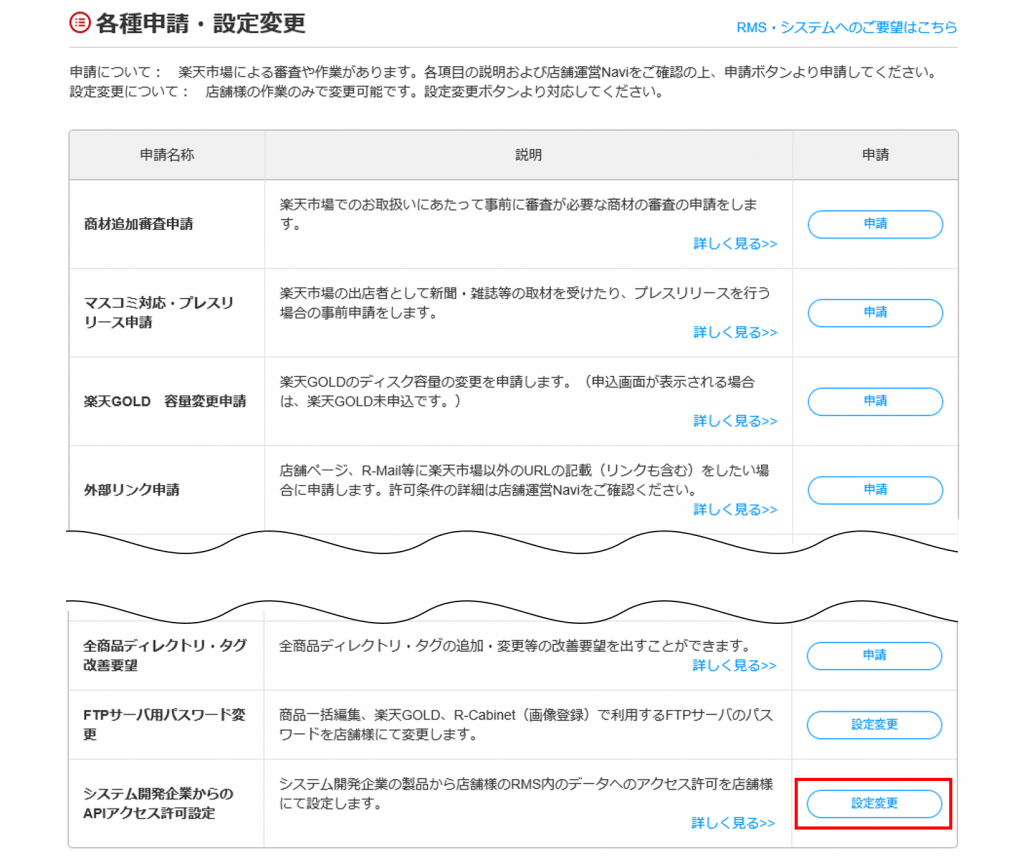
4. 「利用機能一覧」の「ご利用中の製品」の中に「メールディーラー」が表示されていることを
確認し、「詳細」欄の「確認」をクリックする。
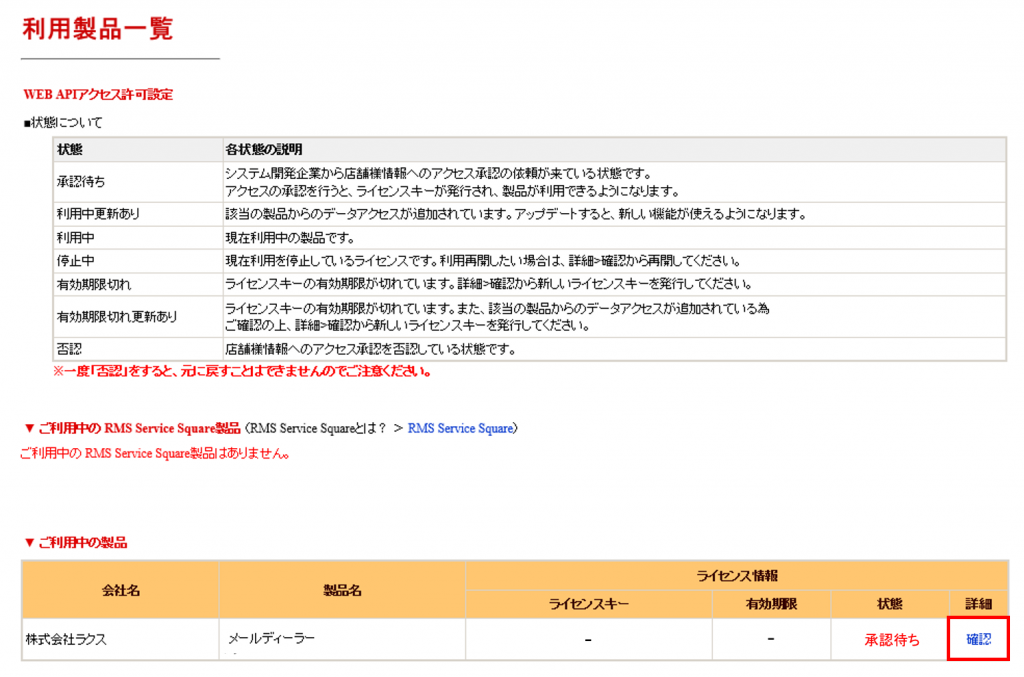
5. ライセンス情報画面が表示されるので、「アクセス承認」をクリックし、
「承認しますか?」と表示された場合は「OK」をクリックする。
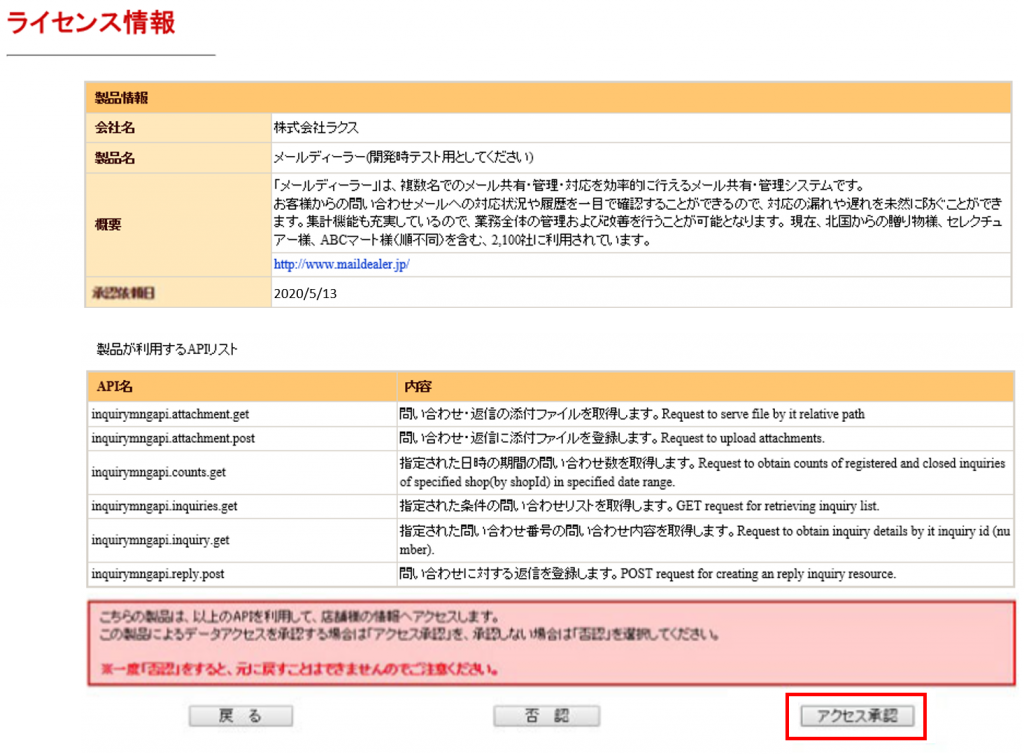
6. ライセンス承認完了画面が表示されるので、発行されたライセンスキーを確認する。
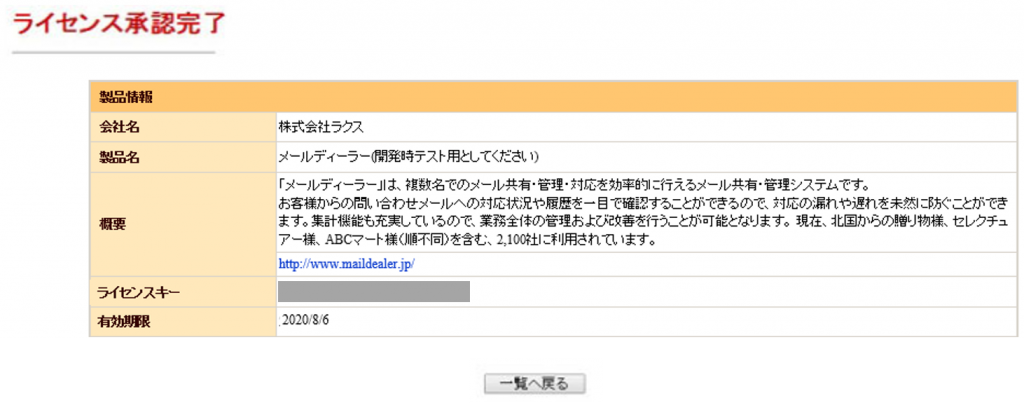
※ 発行されたライセンスキーは、「拡張サービス一覧」>「4 WEB APIサービス」>
「2-1 WEB API」からも確認できます。
7. 「一覧へ戻る」をクリックする。
8. 「システムイベント通知サービスアクセス許可設定」に表示されている
「問い合わせユーザアクション通知」の「詳細」欄の「確認」をクリックする。
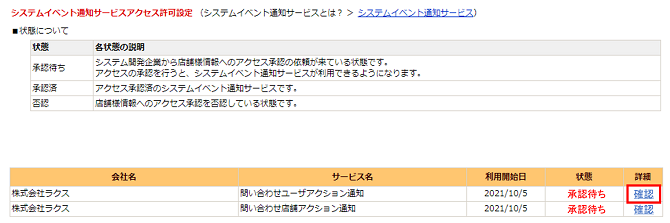
9. システムイベント通知サービス情報画面が表示されるので、
「アクセス承認」をクリックし、「承認しますか?」と表示された場合は
「OK」をクリックする。
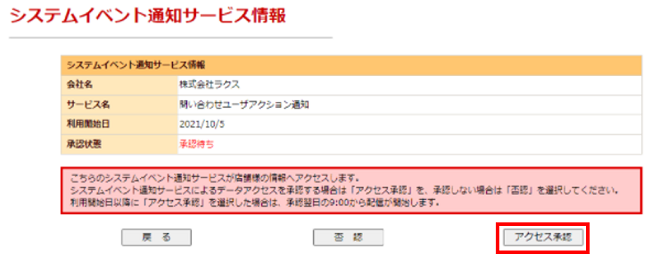
10. 「システムイベント通知サービスアクセス許可設定」に表示されている
「問い合わせ店舗アクション通知」の「詳細」欄の「確認」をクリックする。
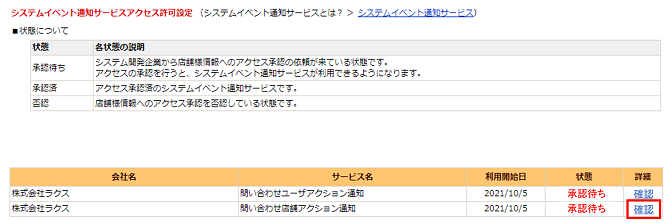
11. システムイベント通知サービス情報画面が表示されるので、
「アクセス承認」をクリックし、「承認しますか?」と表示された場合は
「OK」をクリックする。
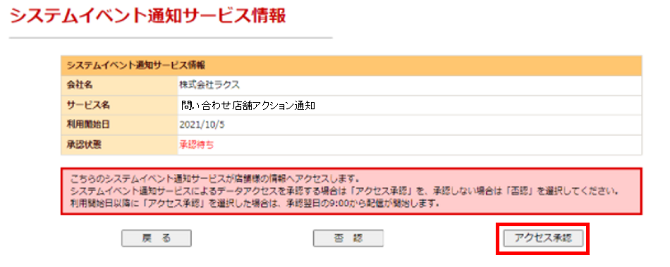
12. 「問い合わせユーザアクション通知」「問い合わせ店舗アクション通知」の
「状態」欄がともに「承認済」になっていることを確認する。
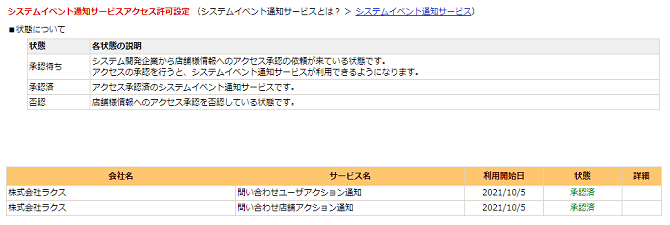
⑤アカウント登録(店舗 ⇒ メールディーラー)
ここでは、メールディーラーに楽天R-Messeのアカウントを登録します。
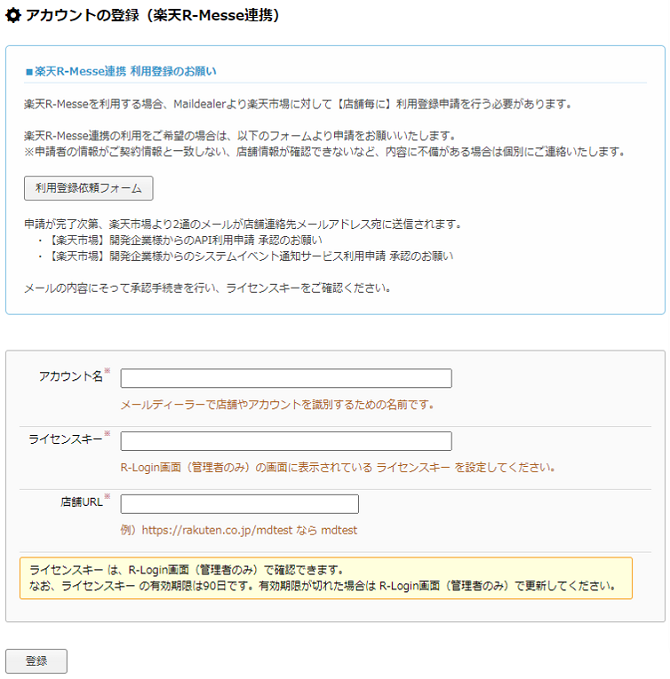
1. メールディーラー画面右上の「管理設定」>「 管理設定 」をクリックする。
2. 「環境設定」タブをクリックする。
3. 「メッセージ応対の設定」をクリックする。
4. 「楽天R-Messe」タブをクリックする。
5. 「アカウント設定の新規登録」をクリックする。
6. 画面上の説明に従って、各項目を入力する。
※「ライセンスキー」は上記④で発行されたものを入力
7. 「登録」をクリックする。
【注意】
●楽天R-MesseのAPIの仕様上、定期的な認証の更新が必要です。
下記「ライセンスキーの更新」を参考に更新を実施してください。
●楽天R-Messeに複数店舗をお持ちの場合は、店舗毎にすべての申請を
実施いただく必要があります。
ライセンスキーの更新
ライセンスキーの有効期限が切れた場合は、下記手順にて更新を行います。
1. RMSにログインする。
2. 左メニューの「拡張サービス一覧」>「4 WEB APIサービス」をクリックする。
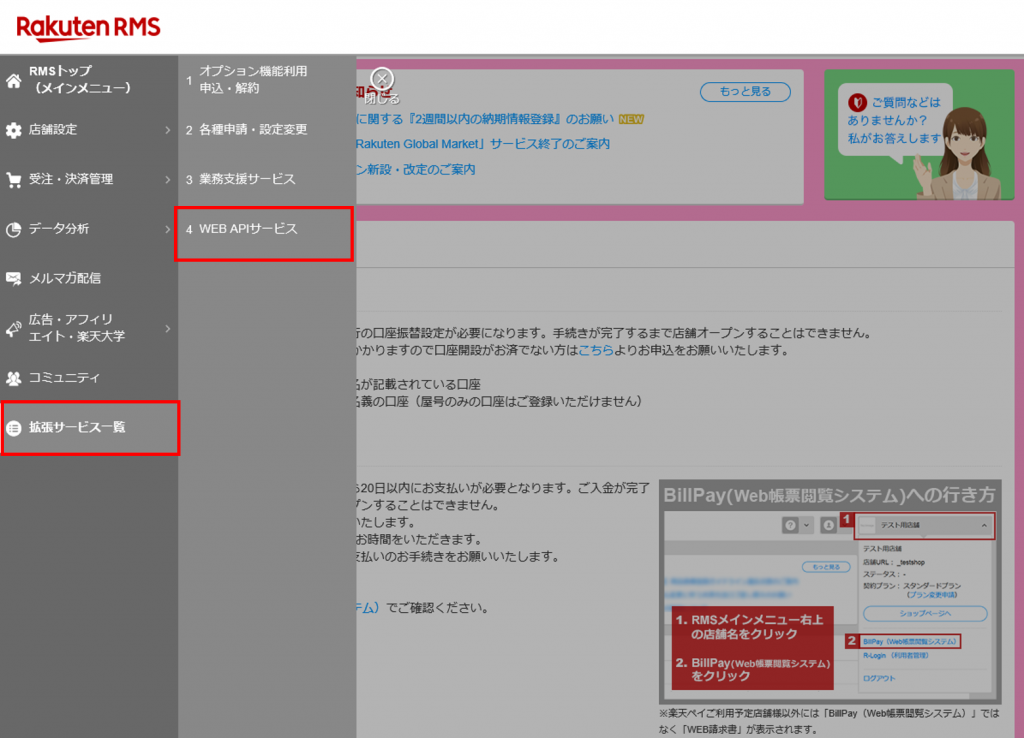
3. 「2-1 WEB API」をクリックし、ライセンスキーの「確認」をクリックする。
※過去の利用情報に「利用中」となっている有効なキーがある状態の場合は、
ライセンスキーを発行できません。
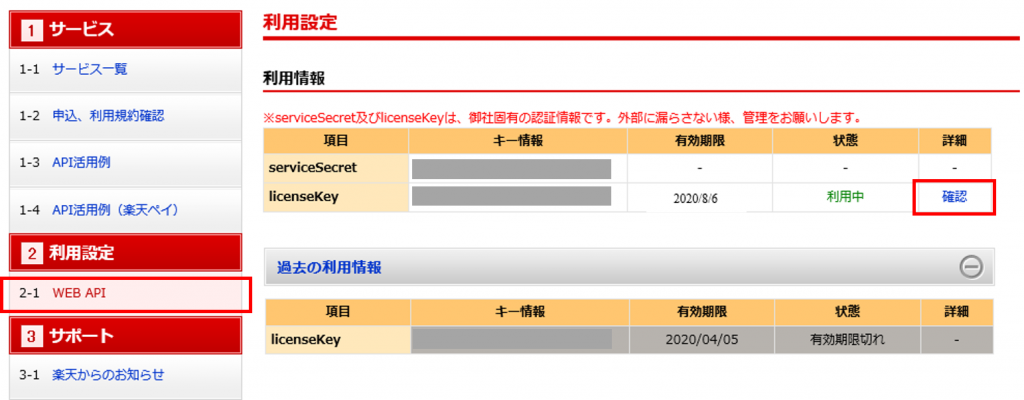
4. 「新しいライセンスキーを発行」をクリックする。
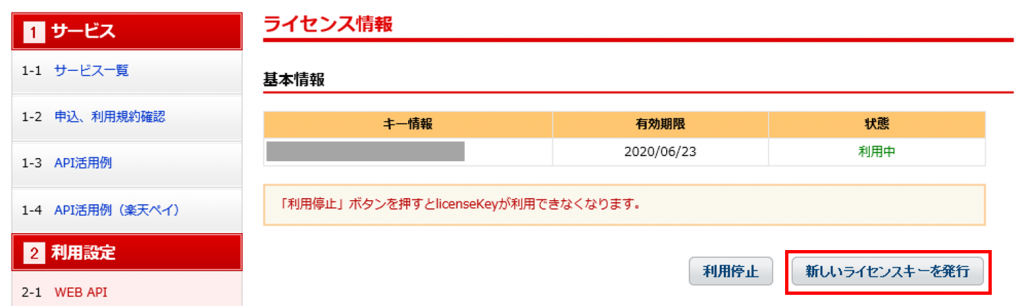
5. メールディーラー画面右上の「管理設定」>「 管理設定 」をクリックする。
6. 「環境設定」タブをクリックする。
7. 「メッセージ応対の設定」をクリックする。
8. 「楽天R-Messe」タブをクリックする。
9. ライセンスキーを更新するアカウントの「編集」をクリックする。
10. 発行された「ライセンスキー」を入力する。
11. 「変更」をクリックする。
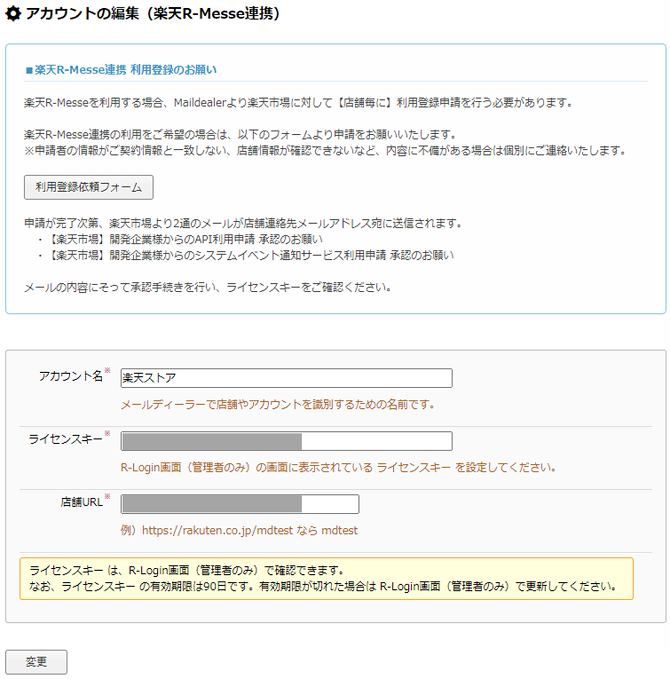
●「[Mail Dealer] 楽天R-Messe ライセンスキー更新のお願い(自動送信メール)」の
送付先は以下の順で設定されます。
① 管理設定 > 基本設定 > メールボックスの基本設定 > 運用管理者の設定
> 管理者メールアドレス
② 上記①の設定がない場合、管理設定 > 基本設定 > メールボックスの基本設定
> 基本設定 > メールボックスアドレス
Yahoo!ショッピングの設定
アカウントの登録(メールディーラー側)
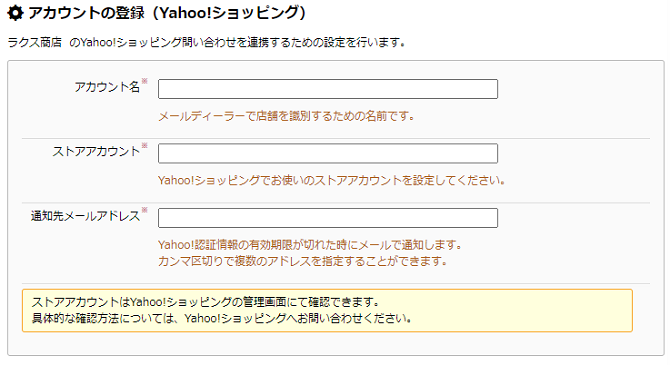
1. メールディーラー画面右上の「管理設定」>「 管理設定 」をクリックする。
2. 「環境設定」タブをクリックする。
3. 「メッセージ応対の設定」をクリックする。
4. 「Yahoo!ショッピング」タブをクリックする。
5. 「アカウント設定の新規登録」をクリックする。
6. 画面上の説明に従って、各項目を入力する。
※「ストアアカウント」は、ストアクリエイターProにログインして確認
7. 「次へ」をクリックする。
Yahoo!ショッピングAPIの利用設定
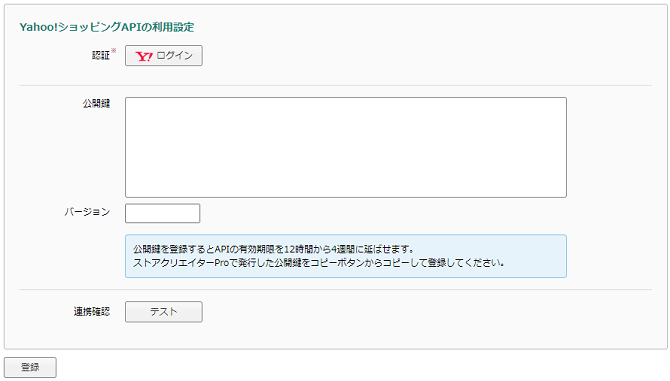
1. 「Y!ログイン」ボタンをクリックしてYahoo!にログインし、「認証に成功しました」と
出ることを確認する。
2. Yahoo!のストアクリエイター画面内の「設定」>「暗号鍵管理」より
公開鍵をコピーして貼り付け、バージョンを入力する。
※画面上に表示されている「公開鍵」の文字列と、「コピー」ボタンからコピーする
「公開鍵」は異なるため、必ず「コピー」ボタンからコピーしてください。
3. 「連携テスト」をクリックして「連携テストに成功しました」と出ることを確認する。
4. 「変更」をクリックする。
認証を更新する場合
メールディーラーの「メッセージ応対の設定」にて該当のYahoo!アカウントの「編集」を
クリックし、上記1. 3. 4. の手順を実施する。
【注意】
●Yahoo!ショッピングのAPIの仕様上、定期的な認証の更新が必要です。
「アカウントの編集」画面より更新を実施してください。
●Yahoo!ショッピングに複数店舗をお持ちの場合は、店舗毎にすべての申請を
実施いただく必要があります。
メッセージ応対の振り分け設定
楽天R-Messe・Yahoo!ショッピングのメッセージについても、メールと同様に振り分けの設定が
可能です。
1. 画面右上の[管理設定]>「管理設定」をクリックする。
2. 「基本設定」(タブ)>「振り分けの設定」をクリックする。
3. 「メッセージ応対」(タブ)をクリックする。
設定方法の詳細は「基本設定」をご確認ください。


