目次
アクセス手順
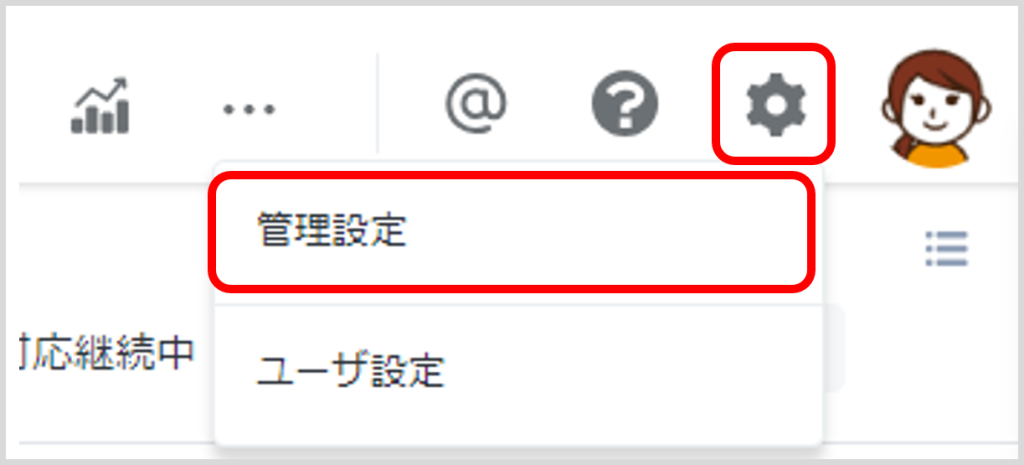
1. 画面右上の歯車アイコン>「管理設定」をクリックする。
2. 「基本設定」(タブ)が開いた状態で画面が開く。
メールボックスの基本設定
「メールボックスの基本設定」をクリックして設定を行います。
基本設定
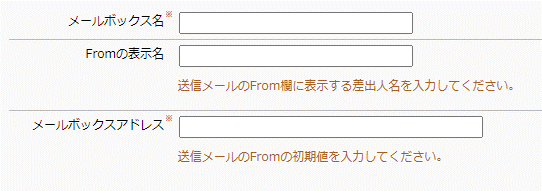
| Fromの表示名 | From アドレスの前(左)に表示される名称 |
|---|---|
| メールボックスアドレス | メール送信時のFromアドレスの初期値 |
●Fromの表示名
半角記号を入力する場合は、以下のように「”(ダブルクォーテーション)」で囲んで下さい。
—————————-
“rakus_shop”
—————————-
囲まない場合、メール送信時にエラーが表示され送信することができません。
●メールボックスアドレス
会社や店舗の代表アドレスや一番使用頻度の高いアドレスを設定することをお勧めしています。
●Fromアドレスを複数利用したい
「4.To/Fromの設定」で作成したFromアドレスに切り替えることができます。
運用管理者の設定
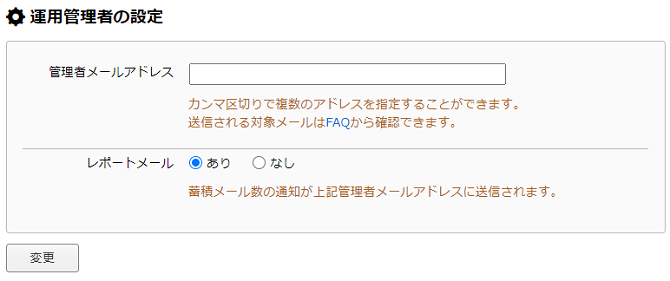
| 管理者メールアドレス | システムから送信される通知メールの送信先 |
|---|---|
| レポートメール | メールボックスの蓄積メール数の通知の有無 |
●レポートメールが送られる頻度
レポートメールは毎日早朝に送られます。
●管理者メールアドレス宛に送信されるメール
・ユーザ登録通知メール
・ユーザパスワード変更通知メール
・アカウントロック通知メール
・メール蓄積数レポートメール
・各種エラー通知メール
・各種インポート通知メール
・楽天R-Messe ライセンスキー更新のお願いメール
※ ユーザ登録通知、ユーザパスワード変更通知は、パスワード通知メール送信先で
「運用管理者」が選ばれている場合のみ送信されます。
パスワード通知メールの送信先は、
「ユーザ設定 > ユーザに関する設定 > パスワードに関する設定(ユーザ毎)」
で設定できます。
●管理者メールアドレス
「,(カンマ)」区切りで複数設定することができます。
グループ署名の設定
「グループ署名の設定」をクリックして設定を行います。
送信メールに挿入する署名と冒頭文を設定します。
設定した署名と冒頭文をメール作成時に選択すると、自動的に挿入されます。
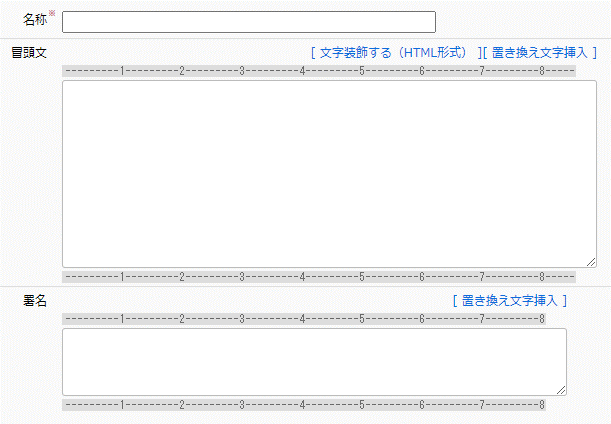
| 冒頭文 | <例> お世話になっております。ラクス商店##_U_NAME_##です。 いつも当店をご利用いただき、ありがとうございます。 |
|---|---|
| 署名 | <例> ————————————————– 株式会社ラクス商店 担当:##_U_NAME_## ホームページ:https://www.*****/ ————————————————– |
●冒頭文
「挨拶」や「名乗り」を入力することをお勧めしています。
●置き換え文字の挿入
冒頭文と署名に置き換え文字を記述すると、メール送信時にそれぞれ該当の値(文字列)に置き換えられます。 なお、任意の置き換え文字を追加、編集することはできません。
●HTML形式の署名作成
「文字装飾する(HTML形式)」をクリックすることで、HTML形式での署名が作成可能です。
登録する
1. 「グループ署名の新規登録」をクリックする。
2. 内容を登録する。
3. 「登録」をクリックする。
●署名が挿入される位置
署名が挿入される位置は、管理設定>詳細設定>メールボックスの詳細設定>基本設定 の「返信時の引用」で指定することができます。
[引用の挿入位置の設定]にチェックあり
本文 > 署名> 引用
[引用の挿入位置の設定]にチェックなし
本文 > 引用 > 署名
編集・コピー・削除・表示順序の変更
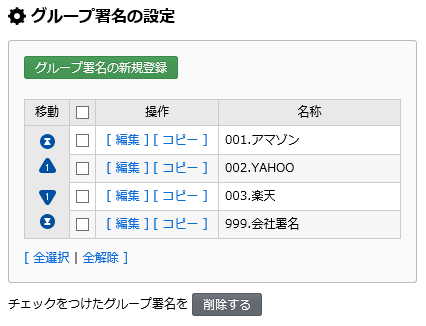
編集する
1. 編集する署名の「編集」をクリックする。
2. 登録内容を変更する。
3. 「変更」をクリックする。
コピーする
1. 編集する署名の「コピー」をクリックする。
2. 作成画面が開くので内容を編集する。
3. 「登録」をクリックする。
削除する
1.削除する署名にチェックを入れる。
2.「削除する」をクリックする。
3.「OK」をクリックする。
表示順序を変更する
メール作成時に使用する、署名のプルダウンの表示順序を変更します。
1. 移動させたい署名にチェックを入れる。
2. 「移動」列の数字(矢印)をクリックして順序を変更する。
フォルダの設定
「フォルダの設定」をクリックして設定を行います。
フォルダを作成・変更する
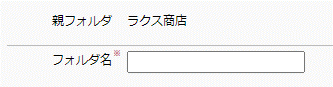
親フォルダの作成
1. 「フォルダの新規作成」をクリックする。
2. フォルダ名を登録する。
3. 「登録」をクリックする。
子フォルダ の作成
1. 子フォルダを作成したい親フォルダの「子フォルダの作成」をクリックする。
2. 子フォルダ名を登録する。
3. 「登録」をクリックする。
フォルダ名を変更する
1. 編集するフォルダの「編集」をクリックする。
2. フォルダ名を変更する。
3. 「変更」をクリックする。
フォルダを並び替える

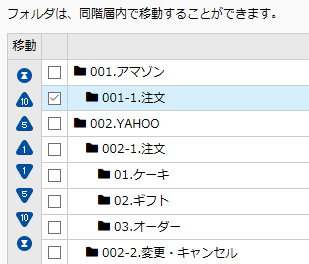
1. 「表示順変更」をクリックする。
2. 移動したいフォルダにチェックを入れて、「移動」列の数字(矢印)をクリックして並び順を変更する。
●上位階層 または 下位階層 へのフォルダ移動
「表示順変更」にて移動できるのは同階層のみです。
上位階層または 下位階層への移動は、フォルダ名の右に表示されている[ 編集 ]より紐づけられる親フォルダを変更してください。
●子フォルダ/孫フォルダの移動
移動したいフォルダに子フォルダや孫フォルダが紐づいている場合、紐づく親フォル ダと一緒に移動します。
フォルダを削除する
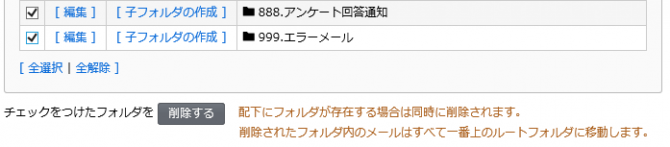
1. 削除するフォルダを選択する。
2. 「チェックをつけたフォルダを[削除する]」をクリックする。
3. 「確定」をクリックする。
【注意】
●フォルダを削除した際の挙動
親フォルダを削除すると、その親フォルダの子フォルダも削除されます。
削除したフォルダ内にあったメールは、ルートフォルダに移動します。
●親フォルダを移動させた場合の挙動
フォルダを移動させると、そのフォルダの子フォルダおよびその中にあるメールも移動します。
To/Fromの設定
「To/Fromの設定」 をクリックして設定を行います。
送信メールのFromアドレスを、メール毎に切り替えて送信します。
またFromアドレス以外に、To/Cc/Bccも設定することができます。
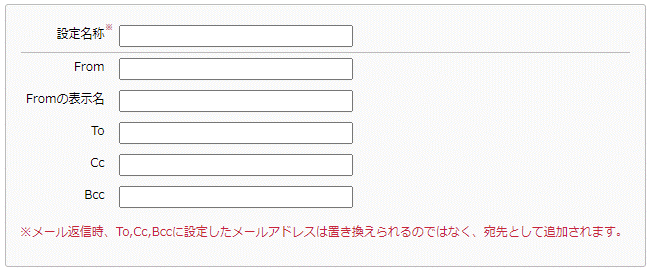
登録する
1. 「To/Fromの新規作成」をクリックする。
2. 内容を登録する。
3. 「登録」をクリックする。
編集する
1. 編集する To/From 設定の[編集]をクリックする。
2. 登録内容を変更する。
3. 「変更」をクリックする。
コピーする
1. コピーするTo/From設定の「コピー」をクリックする。
2. 内容を変更する。
3. 「登録する」をクリックする。
削除する
1. 削除する To/From 設定にチェックを入れる。
2. 「チェックをつけたTo/From 設定を削除する」をクリックする。
3. 「OK」をクリックする。
●送信メールのFromアドレスの初期値
送信メールのFromアドレスの初期値は、「メールボックスアドレス」です。 設定方法は、「2.1.基本設定」を参照して下さい。
●Fromの表示名
半角記号を入力する場合は、以下のように「”(ダブルクォーテーション)」で 囲んで下さい。
—————————-
“rakus_shop”
—————————-
囲まない場合、メール送信時にエラーが表示され、送信することができません。
●To/Cc/Bccアドレスを設定した場合の挙動
メール返信時、To/From設定で設定したTo/Cc/Bccに置き換えられるのではなく、元メールから引用されたアドレスに追加されます。 (Fromのみ、置き換えになります。)
To/Cc/Bccに同一アドレスが設定された場合でも、メールは1通のみ送信されます。
振り分けの設定
「振り分けの設定」をクリックして設定を行います。
メール・メッセージ応対を振り分ける条件を設定し、フォルダへの振り分け等を行います。
●設定前に確認
「はてなマーク」にカーソルを合わせると、設定のポイントや注意事項が確認できますので、 設定する前にご確認ください。
新規登録する
メールの振り分け
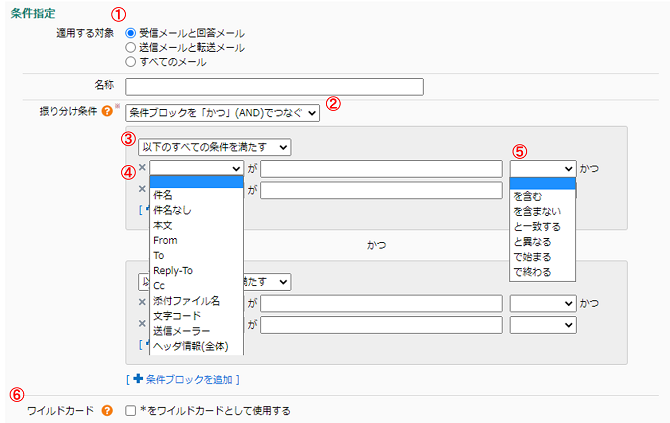
| ① | すべての条件を満たすか(AND 条件)、いずれかの条件を満たすか(OR条件)を選択 |
|---|---|
| ② | AND条件と OR 条件を混在させた条件を設定する場合、 条件ブロックを「かつ(AND)」もしくは「または(OR)」の どちらでつなぐか選択 |
| ③ | 条件を指定可能な項目を選択 |
| ④ | 条件に対する動作を選択 |
| ⑤ |
*(アスタリスク)で表記される、任意(不特定)の文字列を置き換えるためのインターネット上の記号 <使用例> |

振り分け条件に合致したメールのTo/From/Cc/Bcc/Reply-toアドレスを顧客情報として登録します。
【登録方法】
1. 「メール」タブをクリックする。
2. 「振り分けルールの新規作成」をクリックする。
3. 内容を登録する。
4. 「登録」をクリックする。
■登録例>>>振り分け設定の登録例(ECモール出店企業様向け)
●振り分け設定
振り分け設定は、受信時 / 送信時に適用されます。
●条件ID
メールに適用された振り分け条件は、メール本文閲覧画面の本文右上「︙」内に「振り分け条件ID」として表示されます。
●1つの振り分けルール複数の条件を登録
振り分け条件または条件ブロックは、条件として指定する項目の下部、[+条件 を追加][+条件ブロックを追加]をクリックし、追加することが可能です。
●1つの振り分けルールに指定できる振り分け条件数
1つの振り分けルールに指定できる振り分け条件数は、最大で20 件です。 (条件ブロックの数に制限はありませんが、振り分け条件数 20 件以上は登録できません。)
●メールアドレスの条件を登録する場合
FromやTo などメールアドレスを条件に「~と一致する」で指定する場合、差出人名まですべて含めた文字列が判定する対象範囲とな るため、正しく合致しない可能性があります。 メールアドレスを条件にする場合は、「~を含む」で指定することを お勧めします。
●迷惑メール / ゴミ箱、すぐに削除への振り分け
意図しないメールが合致する可能性がある振り分け条件を指定する場合、すぐに削除せず、ゴミ箱に移動することをお勧めします。
●スペース
スペースも文字として認識されますので、不要なスペースが含まれていないか確認して下さい。
●「ゴミ箱に移動」「すぐに削除」したメールの顧客情報登録
「迷惑メール/ゴミ箱」の項目にて、「ゴミ箱に移動する」「すぐに削除する」を選択している場合、顧客情報は登録されません。
●「すぐに削除」したメール
該当メールの内容を確認 することはできません。
【注意】
●優先順位
振り分け条件の表示順が上にある条件が優先的に適用されます。 合致する条件があった場合、それより下に表示されている条件は 適用されませんので、優先させたい振り分け条件は上に移動させて下さい。
●空欄
件名、本文が空欄になっていることを条件とすることはできません。
件名は空白ではなく、「件名なし」の項目を選択ください。
メッセージ応対の振り分け
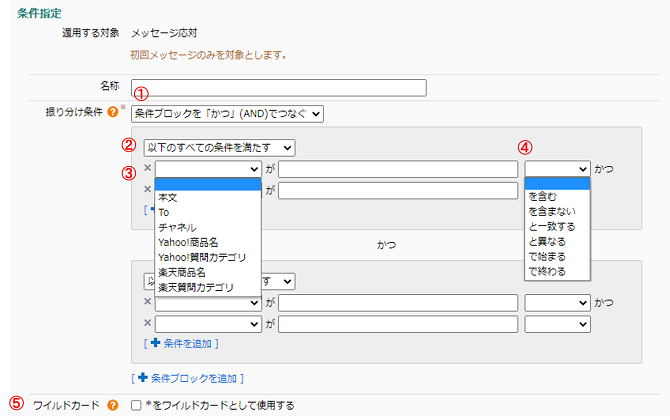
| ① | すべての条件を満たすか(AND 条件)、いずれかの条件を満たすか(OR条件)を選択 |
|---|---|
| ② | AND条件と OR 条件を混在させた条件を設定する場合、 条件ブロックを「かつ(AND)」もしくは「または(OR)」の どちらでつなぐか選択 |
| ③ | 条件を指定可能な項目を選択 |
| ④ | 条件に対する動作を選択 |
| ⑤ |
*(アスタリスク)で表記される、任意(不特定)の文字列を置き換えるためのインターネット上の記号 <使用例> |
【登録方法】
1. 「メッセージ応対」タブをクリックする。
2. 「振り分けルールの新規作成」をクリックする。
3. 内容を登録する。
4. 「登録」をクリックする。
●振り分け設定
振り分け設定は、初回受信時のみ実行されます。
●条件ID
メッセージに適用された振り分け条件は、メッセージ応対閲覧画面に 「振り分け条件ID」として表示されます。
●1つの振り分けルール複数の条件を登録
振り分け条件または条件ブロックは、条件として指定する項目の下部、[+条件 を追加][+条件ブロックを追加]をクリックし、追加することが可能です。
●「ゴミ箱に移動」「すぐに削除」への振り分け
意図しないメッセージ応対が合致する可能性がある振り分け条件を指定する場合、すぐに削除せず、ゴミ箱に移動することをお勧めします。
●スペース
スペースも文字として認識されますので、不要なスペースが含まれていないか確認して下さい。
●「すぐに削除」したメッセージ応対
該当メッセージの内容を確認 することはできません。
【注意】
●優先順位
振り分け条件の表示順が上にある条件が優先的に適用されます。 合致する条件があった場合、それより下に表示されている条件は 適用されませんので、優先させたい振り分け条件は上に移動させて下さい。
ルールの編集 / コピー / 適用順序を変更する
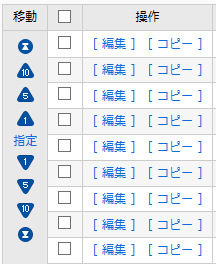
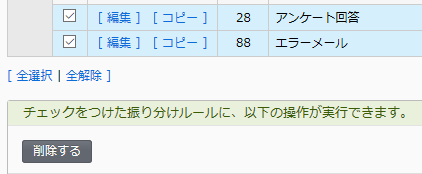
| 指定 | チェックを付けた振り分けルールを指定のルールの上 もしくは下に移動する |
|---|---|
| コピー | 既に作成されている振り分けルールをコピーする |
| 削除する | チェックを付けた振り分けルールを削除する |
詳細を表示する

| ① | 全ての振り分けルールの表示方法を切り替える |
|---|---|
| ② | 個別に振り分けルールの表示方法を切り替える |
キーワードで検索する
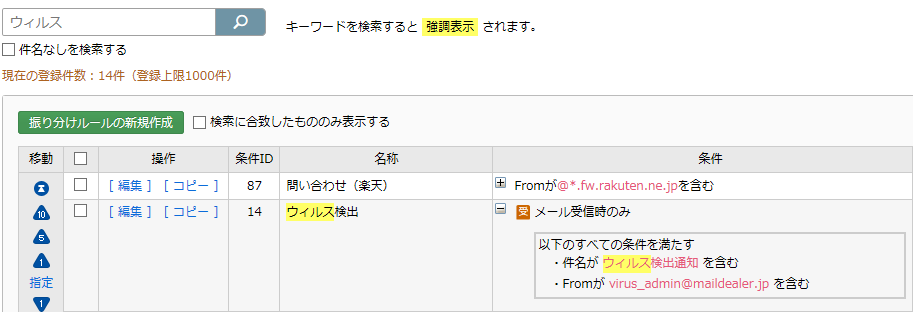
検索したキーワードが含まれるルールの詳細が表示され、検索キーワードが 黄色く強調表示されます。
各振り分け条件の利用状況を確認する

適用回数は、過去30日間のメール送受信時に該当の振り分け条件が適用された回数が
表示されます。
再度振り分けルールを適用する
メールの再振り分け
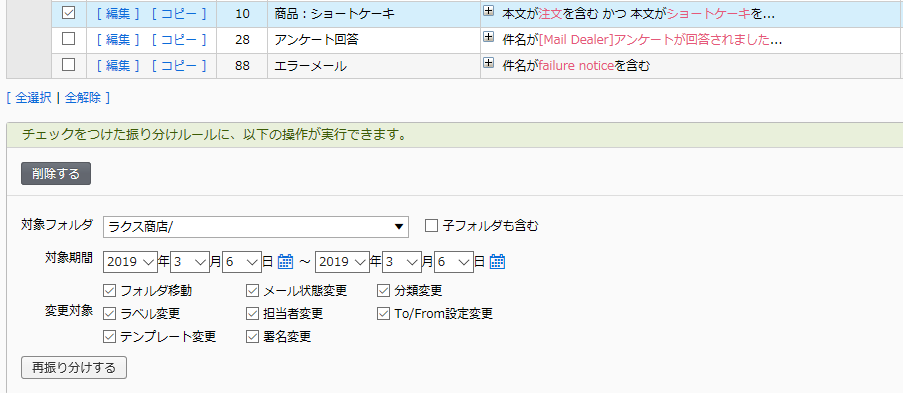
1. 受送信済みのメールに再度適用したい振り分けルールにチェックをつける。
2. 再振り分けを実施する対象を指定する。
3. 「再振り分けする」をクリックする。
●再振り分けの結果
再振り分けされた該当メール及び再振り分けの結果は、「レポート」>「再振り分けの実行結果」より確認できます。
【注意】
●再振り分けで適用できないアクション
再振り分けでは、以下のアクションは実行できません。
ルートフォルダに移動 / 迷惑メールフォルダに移動 / ゴミ箱に移動 /
ゴミ箱メールの削除 /自動転送先アドレスに転送 / 顧客情報の自動登録
メッセージ応対の再振り分け
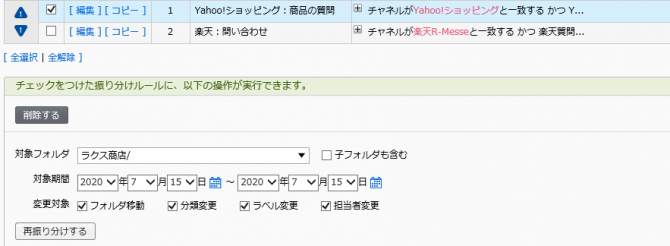
1. 受信済みのメッセージに再度適用したい振り分けルールにチェックをつける。
2. 再振り分けを実施する対象を指定する。
3. 「再振り分けする」をクリックする。
●再振り分けの結果
再振り分けされた該当メッセージ及び再振り分けの結果は、「レポート」>「再振り分けの実行結果」より確認できます。
【注意】
●再振り分けできないメッセージ
「返信処理中」のメッセージ応対には再振り分けアクションを実行できません。
●再振り分けで適用できないアクション
再振り分けでは、以下のアクションは実行できません。
ルートフォルダに移動 / ゴミ箱に移動 / ゴミ箱メッセージの削除
振り分け設定をバックアップする
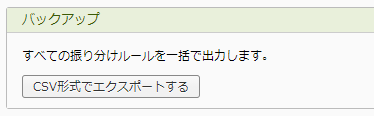
「CSV形式でエクスポートする」をクリックすると、振り分け設定のCSVファイルが
ダウンロードされます。
【注意】
●エクスポートしたCSVファイルを編集した場合、正常に復元できない可能性が
あるため、編集しないようご注意ください。
振り分け設定を復元する
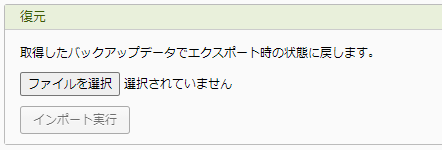
1. 「ファイルを選択」をクリックし、バックアップしたCSVファイルを選択する。
2. 「インポート実行」をクリックする。
3. 「OK」をクリックする。
復元に失敗した場合
エクスポートしたCSVファイルを編集した場合、正常に復元できない可能性があります。
復元に失敗した場合は、編集した部分を元に戻し、再度インポートしてください。
(振り分け設定を編集したい場合は、メールディーラーの画面上にて実施してください。)
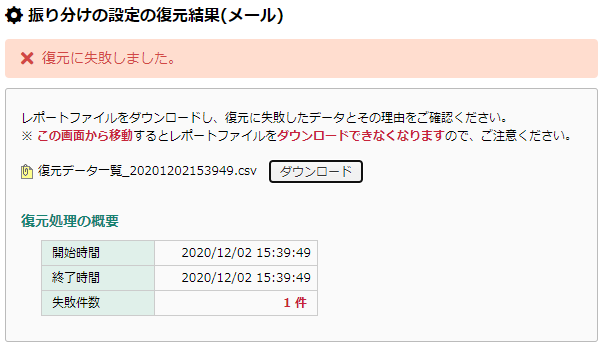
1. 「ダウンロード」をクリックして復元データをダウンロードする。
2. エラーとなった振り分け設定および最終列に書かれているエラーの原因を確認する。
3. インポートしたCSVファイルのエラー箇所を修正して再度インポートする。
【注意】
●インポートしたCSVファイル内で、1箇所でもエラーがあるとすべての振り分け設定が
インポートされません。

