メールディーラーを使う前に
動作環境
| OS | ブラウザ |
|---|---|
| Windows 8.1 / 10 Mac OS(ブラウザはSafariのみ) |
Microsoft Edge Firefox Google Chrome Safari |
【注意】
●動作保証外の OS 及びブラウザ
動作保証外の OS 及びブラウザの場合、正しく動作しない可能性があります。
また、保証外の環境でメールディーラーを利用している場合の不具合に関しまして は、サポート対象外となりますので、ご了承ください。
ログイン/ログアウト
ログイン
1. ブラウザを立ち上げ、ログイン URL にアクセスする。
2. ユーザ ID とパスワードを入力する。
3. 「ログイン」をクリックする。
自動ログイン
Cookie による自動ログイン機能を利用すると、2 回目以降にログインする際、 ID とパスワードの入力を省くことができます。
ここでは、自動ログインを有効にするために必要な設定を説明します。
メールディーラーでの設定
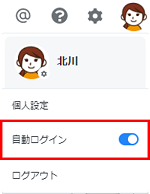
メールディーラーの画面右上「自動ログイン」にて「有効」に変更する。
パスワード再発行
ログインする際のパスワードを忘れた場合、ユーザ自身で再発行することができます。
1. ログイン画面にて「パスワードを忘れた方はこちら」をクリックする。
2. 「ユーザ ID」と「メールアドレス」を入力する。
3. 「確認画面に進む」をクリックする。
4. 送信する」をクリックする。
【注意】
●入力するメールアドレス
パスワード再発行時に指定するメールアドレスは、「ユーザ ID」に登録されているメー ルアドレスのみとなります。
ユーザ ID にメールアドレスが登録されていない場合や、任意のメールアドレスを指 定した場合、パスワード再設定メールは送信されません。
※パスワード再発行は、メールディーラーにログインが可能で「ユーザ登録/編集/削除」権限を持つユーザに依頼してください。
ログアウト
1. 画面右上の「ユーザ名」をクリックする。
2. 表示されたメニューの「ログアウト」をクリックする。
フォルダの見方
メールディーラーの画面左側に表示されるのが、フォルダです。
ここでは、フォルダの見方を説明します。

フォルダ
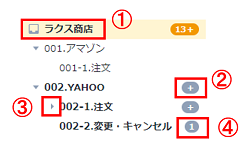
| ① | ルートフォルダ | メールソフトの受信箱のようなもの 各フォルダに振り分けられていないメールは、ルートフォルダに入る |
|
|---|---|---|---|
| ② | [ + ] | フォルダの子フォルダに新着メールがある | |
| ③ | ▶ | フォルダに子フォルダがある | |
| ④ | [ 1 ] | フォルダ内にある新着メールと新着メッセージの 合計件数 |
|
●新着メール件数の見え方
新着メールの件数は、現在選択している(開いている)フォルダはオレンジ色、選択していないフォルダは灰色に表示されます。
なお、表示される件数は新着メールと新着メッセージの合計件数となります。
●フォルダの開閉方式で 「▶をクリックして開く」が選択されている場合
<フォルダ名左の▶をクリック>
⇒1 階層下のフォルダを開いたままで固定する
<フォルダ名左の▼をクリック>
⇒開いたままのフォルダを閉じる
<フォルダ名をクリック>
⇒フォルダ内のメールを一覧画面に展開する
<フォルダ名をダブルクリック>
⇒フォルダ内のメールを一覧画面に展開し、1 階層下のフォルダを 開いたままで固定する
●フォルダの開閉方式で 「フォルダ名をクリックして開く」が選択されている場合
<フォルダ名または ▶をクリック>
⇒フォルダ内のメールを一覧画面に展開し、配下のすべてのフォルダを開く
別のフォルダが開いている場合は、開いていたフォルダは自動的に 閉じられます。
※フォルダの開閉を固定することはできません。
●フォルダの開閉方式の選択
「○○さん(ユーザ名)>個人設定>左メニュー画面」よりご確認いただけます。
迷惑メールフォルダ
※ウィルス&迷惑メール対策サービス(有料)の申し込みが必要です
メールディーラー上で迷惑メールとして登録したメールを迷惑メールフォルダに移動する ことが可能です。
迷惑メールフォルダには、手動で迷惑メールとして登録したメール、またはブラックリストに登録されているメールアドレスから届いたメールが表示されます。
●迷惑メールフォルダ内のメールの自動削除
迷惑メールフォルダ内のメールは、メール受信日より 30 日経過後に自動的に削除されます。
●迷惑メールフォルダ内で可能な操作
・メールを迷惑メールフォルダから元の場所に戻す
・迷惑メールフォルダ内のメールを削除する
【注意】
●迷惑メールフォルダから元の場所に戻したメール
戻したメールの From アドレスは、ブラックリストからも削除されます。
●迷惑メールフォルダから削除したメール
迷惑メールフォルダから削除したメールは元に戻せません。
ゴミ箱
不要になったメールをゴミ箱に移動することが可能です。
ゴミ箱をクリックするとゴミ箱内 のメールが表示されます。
●ゴミ箱のフォルダ内の操作
・メールをゴミ箱から元の場所に戻すことができます。
・ゴミ箱内のメールを削除することができます。
【注意】
●ゴミ箱から削除したメール
ゴミ箱から削除したメールは元に戻せませんので、注意してください。
マイメール
メールボックス内にある、特定の状態のメールが表示されます。
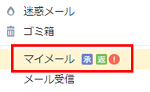
「!」アイコンが表示されている場合、特定状態のメールが1件以上存在しています。
また、 「承」「返」アイコンが表示されている場合は、ログインしているユーザが承認できるメールや返却されたメールが存在しています。
マイメールに存在するメール
| メールの状態 | 意味 |
|---|---|
| 返信処理中 | 返信メールを作成中のメール |
| 一時保存 | 一時保存したメール |
| 承認待ち | 承認依頼行ったメール |
| 返却/取り下げ | 承認依頼を行ったが、承認を得られず返却されたメール/ 承認依頼を行ったが、依頼者が取り下げたメール |
| 転送 | 転送したメール |
メール受信
POP/IMAP 受信が有効な場合のみ表示されます。
クリックすると、メールを手動で受信することができます。
メール一覧画面
メールの件名が一覧で表示されるのが、メール一覧画面です。
ここでは、メール一覧画面の見方を説明します。
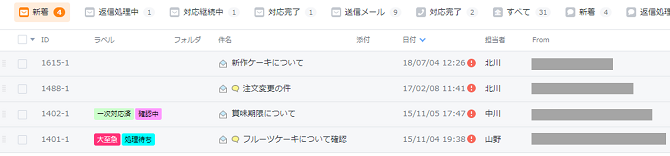
●メール ID
メールの関連性を識別する番号です。
任意で変更したり、メールとメールを関連付けたりすることはできません。
●受信メールの日付
受信方法によっては、メールサーバで実際に受信した日時とメールディーラー上に表示される日時が異なる場合があります。
●添付ファイルが削除されている場合
ファイルのアイコンが灰色になります。
● 複数のファイルが添付されている場合
添付ファイルのアイコンをクリックした後、一括でダウンロードできます。
移動アイコン(取手アイコン)
選択したメールをドラッグ&ドロップして、特定フォルダ移動することができます。 チェックを入れてからアイコンを掴むと複数メールをまとめて移動することもできます。
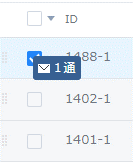
1. フォルダ移動したいメールにカーソルを合わせて 移動アイコン(取っ手)を掴む。
2. メールを掴んだまま、移動先フォルダまで移動させる。
3. 移動先フォルダの上で掴んでいたメールをはなす。
●フォルダ移動ができないメール
赤枠部分にカーソルを合わせても、移動アイコン(取っ手アイコン)が 表示されません。
●複数のメールをまとめて移動する場合
先に移動したいメールにチェックを入れてください。
状態タブ
メールの状態別にタブが表示され、状態別にメールを閲覧することができます。
状態名の右横に表示される括弧内の数字は、タブ内にあるメールの件数です。

●メールの状態の名称
「画面右上の 管理設定>管理設定>詳細設定(タブ)>メールと電話応対の状態の設定」より変更することができます。
アイコン
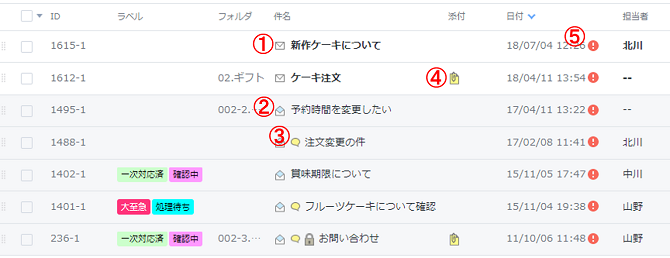
| ① | ログインしているユーザ自身がメールを閲覧していない(未読) |
|---|---|
| ② | ログインしているユーザ自身がメールを閲覧した(既読) |
| ③ | メールにコメントがある場合に表示される |
| ④ | メールにファイルが添付されている場合に表示される |
| ⑤ | 新着で、且つ「警告メールの条件」で指定した時間を経過した場合に表示される |
●アイコンにカーソルを乗せたら「本文」「コメント」が確認できる
「画面右上 ○○さん(ユーザ名)>個人設定>メール一覧画面(タブ)」にて「アイコン」よりカーソルを合わせるだけで本文が表示されるよう、切り替えられます。
●HTML メールの本文表示
HTML メールのメールアイコンをクリックした場合、テキスト形式での表示となります。
HTML 形式で表示したい場合は、件名をクリックし、メール本文閲覧画面にてご確認く ださい。
絞り込み
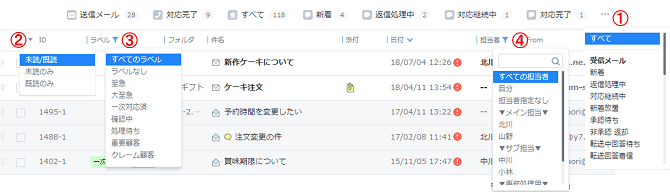
| ① | メール状態で絞り込み |
|---|---|
| ② | 未読/既読で絞り込み |
| ③ | ラベルで絞り込み |
| ④ | 担当者で絞り込み |
一覧画面での表示条件切替

メール一覧画面への表示 / 非表示の選択、分割表示、表示件数の変更ができます。
●子フォルダのメール 非表示の場合
表示されているフォルダに新着メールがない場合は、 「条件に一致するデータがありません。」と表示されます。
●HTML メールの本文表示
HTML メールのメールアイコンをクリックした場合、テキスト形式での表示となります。
HTML 形式で表示したい場合は、件名をクリックし、メール本文閲覧画面にてご確認 ください。
【注意】
●本文を表示した場合の件数
サーバに負荷が掛かり、動作が遅くなる場合がありますので、表示件数は 50 件までとして下さい。
項目の表示幅変更 / 並び替え

項目と項目の間の区切り線をドラッグ&ドロップすることで、各項目の表示幅を任意で変更 することができます。
また、項目名をクリックするとメールを項目ごとの昇順、降順に並び替えることができます。
一括操作メニュー
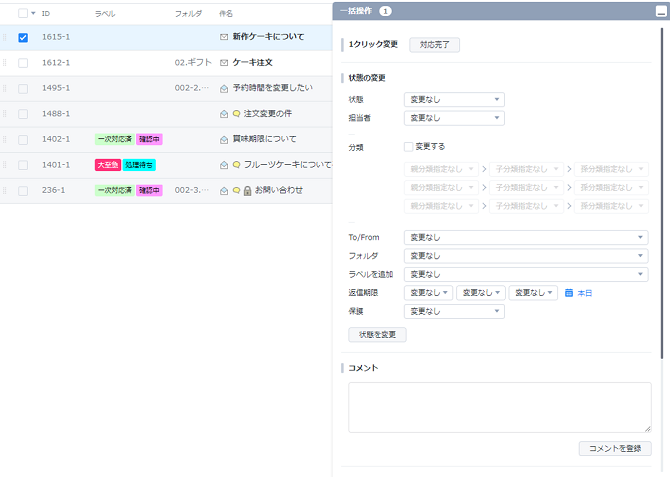
メールにチェックを入れると右側に一括操作メニューが表示されます。
※ご利用のブラウザでウィンドウを最大化している場合やブラウザの拡大率を90%以下に
設定している場合のみ、メールにチェックを入れると自動で一括操作ウィンドウが開きます。
●表示されていないボタンがある場合
「個人設定」で、ボタンが非表示となるよう設定されています。
一括操作メニュー下の[一括操作メニューの設定]もしくは「画面右上の ○○さん(ユーザ名)>個人設定(タブ)>メール一覧画面」にて、ボタンが表示されるよう設定を変更して下さい。
●迷惑メールの 操作
迷惑メールとして登録 同時に、メールの From アドレスがブラックリストにも登録され、今後 同じメールアドレスから受信したメールは、直接迷惑メールフォルダ に移動します。
※迷惑メールとして登録されたメールは、受信日より30日経過後に 自動的に削除されます。
● 一括返信
送信は受信メール対してそれぞれ送信されますので、 同時に一括で送信した他の方のメールアドレスはメールの To や Cc には表示されません。
●返信期限設定
メールの状態が「対応完了」「対応の必要なし」以外の場合のみ設定可能です。
●本文一括表示をした場合のメールの印刷
「本文一括表示」をクリック後、表示したメールを印刷することもできます。
※本文一括表示画面から HTML メールを一括印刷した場合、 HTML 部分は印刷されず、テキスト部分のみが印刷されます。
● 顧客との関連付け
指定する顧客メールアドレスまたは顧客ID の顧客情報閲覧画面の
「関連メール一覧」にメールを表示(追加) することができます。
●返信期限のメール通知
「管理設定>詳細設定(タブ)>メールボックスの詳細設定>通知の設定」で 返信期限の通知を設定することができます。
●一覧画面での返信期限の表示
「管理設定>詳細設定(タブ)>メールボックスの詳細設定>表示の設定
>一覧の表示項目(受信メール)」で返信期限を一覧画面に出すことができます。
メッセージ一覧画面
※「メッセージを見る/送る」をご確認ください。
メール本文閲覧画面

| ①状態 |
メールの状態を変更することができますが、送信メールは、変更することができません。 |
|---|---|
| ②ラベル |
5つまで追加できます。 |
| ③1クリック●●(状態変更) |
1クリックで指定の状態に変更することができます。 ※画面右上の歯車アイコン>「管理設定」>「詳細設定」>「メールと電話応対の状態の設定」より事前に設定が必要です。 |
| ④メールID | 付与する / しないを選択できます。 |
| ⑤関連メール |
閲覧しているメールのメールIDと親番号が同じメールが表示されます。 ※関連メールの状態一括変更 |
| ⑥コメント |
メールに対してコメントを付与できます。 ※入力したコメントは、メールIDの親番号が同じメール及び電話応対のすべてに反映されます。 ※”@”を入力することで、特定のユーザにメンションを指定することができます。 ※ ※ |
| ⑦一括操作メニュー | 一括操作メニューが表示されます。 |
| ⑧メールアドレス |
「顧客情報」アイコンをクリックすると、顧客情報閲覧画面が表示され、メールアドレスに紐付くメール一覧を確認することができます。 ※メールボックスアドレスと一致する場合は、リンクにはなりません。 |
| ➈受信日時 |
メールディーラーで受送信した日時が表示されます。 ※受信方法によっては、メールサーバで実際に受信した日時とメールディーラー上に表示される日時が異なる場合があります。 |
| ➉共有 |
表示しているメールをグループチャットで共有、もしくはメール閲覧画面に直接アクセスできるURLを共有できます。 |
| ⑪本文 | 受信メールで携帯電話の絵文字は表示できません。 |
| ⑫印刷 | 表示しているメールを印刷することができます。 |
| ⑬メールヘッダ | メールヘッダが表示されます。 |
| ⑭振り分け条件ID | メールに適用された振り分け条件の「条件ID」が表示されます。 |
| ⑮添付ファイル容量 | 添付ファイル名称の下に容量が表示されます。 |
| ⑯添付ファイルプレビュー表示 |
○プレビュー表示できる拡張子 ○プレビュー表示の方法 |
●アドレスをワンクリックでコピー
アドレス右側の「コピー」をクリックすると、コピーすることができます。
●迷惑メールに登録
ウィルス&迷惑メール対策サービス(有料)への申込みが必要です。
メールを迷惑メールフォルダに移動させることができます。 あわせて、From アドレスがブラックリストに登録されます。
HTMLメール
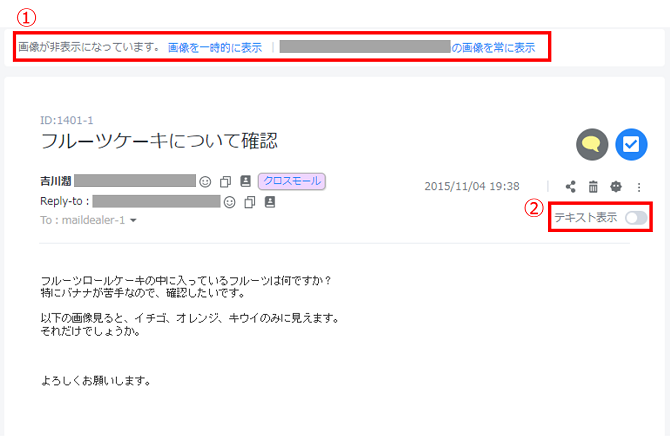
| ①画像表示切替 |
テキスト表示 / HTML表示を切り替えることができます。 ※HTMLメールの閲覧が許可されている場合のみ。 |
|---|---|
| ②メール形式の表示切替 |
HTMLメール内に画像が貼り付けられている場合、画像表示/非表示を切り替えることができます。 ※HTMLメールの閲覧が許可されている場合のみ。 ※HTMLメールの画像表示設定は、メールボックス共通です。あるユーザで常に表示許可した場合は、他のユーザでも同様に、常に画像が表示された状態になります。 |
●HTMLメールの本文閲覧制限
本文が10万文字以上のHTMLメールは、サーバの高負荷を防ぐために「メール本文閲覧」画面では表示されません。
閲覧する場合は、本文内に表示される添付ファイルをダウンロードするかエクスポートしていただく必要があります。
一括操作メニュー
メール本文閲覧画面上部または下部に表示される操作パネルで、様々な操作を 行うことができます。
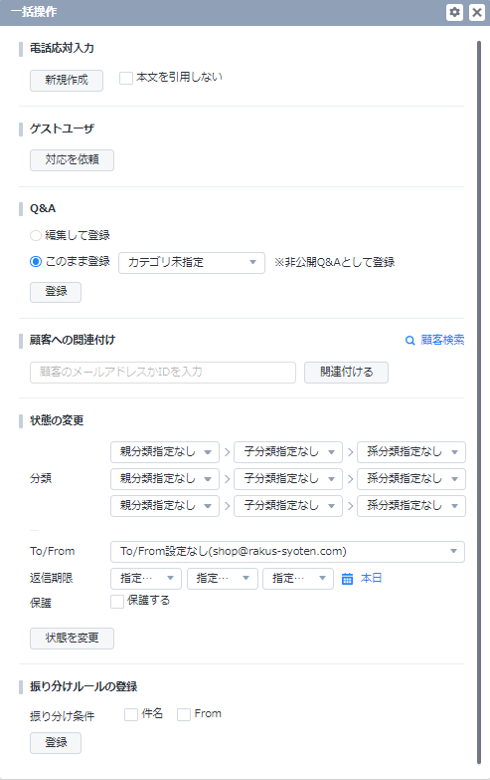
| Q&A |
メールをワンクリックでQ&Aに登録する 登録したメールは、下記状態でQ&Aに |
|---|---|
| 状態の変更 |
プルダウンにて選択し、「上記の状態に変更する」をクリックします。 ※返信期限の設定 |
| 振り分けルールの登録 |
メールの件名、Fromを振り分けルールの条件としてワンクリックで登録画面に移動します。 |
●返信期限のメール通知
「管理設定>詳細設定(タブ)>メールボックスの詳細設定>通知の設定」で 返信期限の通知を設定することができます。
●表示されていないボタンがある場合
[個人設定]で、ボタンが非表示となるよう設定されています。
一括操作メニュー右上の歯車アイコンもしくは「画面右上のユーザアイコン>個人設定>メール本文閲覧画面」にて、ボタンが表示されるよう設定を変更して下さい。
メッセージ応対閲覧画面
※「メッセージを見る/送る」をご確認ください。
メール・電話応対を削除する
以下の順序でメール・電話応対の履歴を削除することができます。
メールをゴミ箱に移動する
↓
ゴミ箱のメールを削除する
メール一覧画面上でゴミ箱に移動する
1. 「メール・電話一覧」画面にてゴミ箱に移動するメールや電話応対にチェックを入れる。
2. 操作パネルの「ゴミ箱に移動」をクリックする。
メール本文閲覧画面上でゴミ箱に移動する
1. 「メール・電話一覧」画面で「件名」をクリックし、「メール閲覧」画面を開く。
2. 画面右上の「ゴミ箱に移動」をクリックする。
●最上位のチェックボックス
最上位のチェックボックスにチェックを入れると、 全てのメールにチェックを入れることが可能です。
●複数選択したい場合
複数選択したい場合、Shift を押しながら一番上のメールと一番下のメールをチェックすると、一括でチェックを入れることが可能です。
メール・電話検索の検索結果画面で操作する

指定したメールのみゴミ箱に移動する
1. 画面上部「検索」ボタン右の「▼」をクリックする。
2. 検索条件を入力して「検索」をクリックする。
3. ゴミ箱に移動したいメールや電話応対にチェックを入れる。
4. 一括操作メニューの「ゴミ箱に移動」をクリックする。
検索結果すべてゴミ箱に移動する
検索結果表示件数に関係なく、検索結果すべてをゴミ箱に移動します。
1. 画面上部「検索」ボタン右の「▼」をクリックする。
2. 検索条件を入力して「検索」をクリックする。
3. ゴミ箱に移動したいメールや電話応対にチェックを入れる。
4. 一括操作メニューの「すべてゴミ箱に移動」をクリックする。
ゴミ箱のメールを削除する
ゴミ箱内のメールを検索対象とした場合のみ、検索結果よりゴミ箱内のメールを削除する ことができます。
1. 画面上部「検索」ボタン右の「▼」をクリックする。
2. 「検索条件:ゴミ箱(と迷惑メール)を含む」で検索する。
※フォルダ欄にゴミ箱マークのあるメールがゴミ箱に入っているメールです。
3. ゴミ箱に移動したいメールや電話応対にチェックを入れる。
4. 一括操作メニューの「ゴミ箱のメールを削除」をクリックする。
検索結果のうち指定したメールのみゴミ箱から戻す
1. 画面上部「検索」ボタン右の「▼」をクリックする。
2. 「検索条件:ゴミ箱(と迷惑メール)を含む」で検索する。
※フォルダ欄にゴミ箱マークのあるメールがゴミ箱に入っているメールです。
3. ゴミ箱から通常フォルダに移動したいメールや電話応対にチェックを入れる。
4. 一括操作メニューの「ゴミ箱から戻す」をクリックする。
検索結果すべてをゴミ箱から戻す
1. 画面上部「検索」ボタン右の「▼」をクリックする。
2. 「検索条件:ゴミ箱(と迷惑メール)を含む」で検索する。
※フォルダ欄にゴミ箱マークのあるメールがゴミ箱に入っているメールです。
3. 一括操作メニュー一番下の「すべてゴミ箱から戻す」をクリックする。
※表示件数に関係なく、検索結果すべてをゴミ箱から通常フォルダに移動します。
●ゴミ箱に入っていないメールの削除
ゴミ箱に入っていないメールにチェックを付けて、「ゴミ箱のメールを削除」をクリック してもメールは削除されません。
個人設定で画面表示を変更する
自分の好みに合わせて、画面の表示を変更することができます。
※ユーザそれぞれが設定を行う必要があります。
【アクセス手順】
画面右上の○○さん(ユーザ名)>個人設定をクリックする。
メール一覧 / 閲覧 / 検索画面
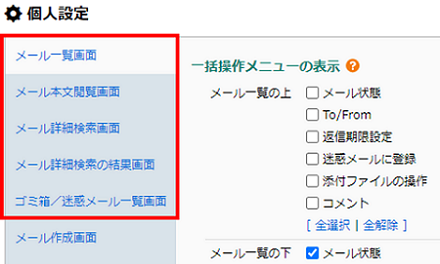
1. 設定したいタブをクリックする。
2. 表示する項目にチェックを付け、表示しない項目のチェックを外す。
3. 「変更」をクリックする。
メール作成画面
1. 「メール作成画面」タブを表示する。
2. 設定したい項目を選択する。
3. 「変更」をクリックする。
●本文入力欄サイズの設定
全角文字の文字数がサイズになります。
●To/From 設定の初期値
振り分け設定によって To/From設定が指定されている場合は、振り分け設定の方が優先されます。
●送信言語の初期値で[指定なし]と選択した場合
新規メール作成時:
[送信言語]の[送信時に利用する言語]で 1 番上に設定された言語が初期値
送信メールの再編集時、返信時、転送時:
[返信、転送時の送信言語の 初期値] で[元メールの送信言語を初期値とする]に
チェックが入っている場合は、 元メールの送信言語が初期値
※「管理設定>詳細設定>メールボックスの詳細設定> 基本設定」にて設定
※[送信言語]の [送信時に利用しない送信言語]に設定されている場合、
送信言語の初期値は[指定なし]になります。
●表示されるメールアドレス候補
候補として表示されるメールアドレスは、最大10 個までです。
合致するメールアドレスが 10 個以上ある場合、候補が表示されませんので、入力する文字を追加してご確認ください。
また、カンマ区切りで複数のメールアドレスを指定する場合、2 つ目以降のメールアドレス入力時には、メールアドレス補完機能はご利用いただけません。
マイメール
マイメールに表示される項目について設定することができます。
1. 表示するかを選択する。
2. 「変更」をクリックする。
個人署名
個人の署名の新規登録
1. 「個人署名の新規登録」をクリックする。
2. 内容を入力する。
3. 「登録」をクリックする。
編集
1. 編集したい署名の「編集」をクリックする。
2. 内容を編集する。
3. 「変更」をクリックする。
削除
1. 削除したい署名にチェックを入れる。
2. チェックを付けた個人署名を「削除する」をクリックする。
優先順位の変更
個人署名の優先順位を変更することが可能です。
ここで設定した順序は、メール作成時等に署名を選択するプルダウンに反映されます。
個人 To/From 設定
ログインしているユーザ個人の To/From 設定を作成することができます。
【注意】
●「個人To/From 設定」のタブ
「個人 To/From 設定」のタブが表示されていない場合、操作権限が付与されていな い可能性があります。
「画面右上の 管理設定 >ユーザ設定>操作権限の設定」より「個人の To/From 設定の登録/編集/削除」の 操作権限を付与してください。
新規登録
1. 「個人To/From 設定の新規作成」をクリックする。
2. 内容を入力する。
3. 「登録」をクリックする。
編集
1. 編集したい個人To/From 設定の「編集」をクリックする。
2. 内容を編集する。
3. 「変更」をクリックする。
削除
1. 削除したい個人To/From 設定にチェックを入れる。
2.チェックをつけた個人To/From 設定を「削除する」をクリックする。
●複数の個人To/From 設定の登録
個人To/From 設定を複数登録する場合、名称の文字コード順で表示されます。
任意の順番で並び替えたい場合は、設定名称の先頭に 01. 02. 等の数字を付け て管理することをお勧めいたします。
担当者の表示順序
担当者のプルダウンについて設定することができます。
表示順序の変更
プルダウンに表示される担当者名の表示順序を設定することができます。
1. 移動させたい担当者を選択する。
2. 移動する。
3. 「変更」をクリックする。
区切り文字の挿入
プルダウンに表示される担当者名の間に、区切り文字を入れることができます。
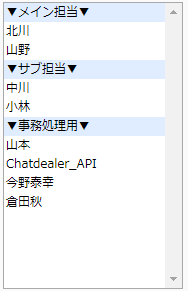
1. 区切り文字を入れる位置の下に表示されている担当者名をクリックする。
2. 区切り文字を入力し、「挿入する」をクリックする。
3. 「変更」をクリックする。
※区切り文字を設定した場合、メール一覧画面やメール本文閲覧画面上の プルダウンでは、以下のように表示されます。
区切り文字の削除
1. 削除したい区切り文字をクリックする。
2. 「削除する」をクリックする。
3. 「変更」をクリックする。
メニューボタンの設定
画面上部のメニューボタンのアイコン表示を切り替えることができます。
1. 表示方式を選択する。
2. 「変更」をクリックする。
●設定の反映
設定を反映させるためには、ログアウトし、再度ログインする必要があります。
旧デザインのみ設定が反映されます。
左メニュー画面
メール作成/電話応対ボタンの初期値、画面左に表示されるメニューの表示について
設定することができます。
1. 希望の初期値、表示・動作を選択する。
2. 「変更」をクリックする。
●フォルダの開閉方式で 「▶をクリックして開く」が選択されている場合
<フォルダ名左の▶をクリック>
⇒1 階層下のフォルダを開いたままで固定する
<フォルダ名左の▼をクリック>
⇒開いたままのフォルダを閉じる
<フォルダ名をクリック>
⇒フォルダ内のメールを一覧画面に展開する
<フォルダ名をダブルクリック>
⇒フォルダ内のメールを一覧画面に展開し、1 階層下のフォルダを 開いたままで固定する
●フォルダの開閉方式で 「フォルダ名をクリックして開く」が選択されている場合
<フォルダ名または ▶をクリック>
⇒フォルダ内のメールを一覧画面に展開し、配下のすべてのフォルダを開く
別のフォルダが開いている場合は、開いていたフォルダは自動的に 閉じられます。
※フォルダの開閉を固定することはできません。
メールボックスの表示順序
(複数メールボックスを閲覧可能な場合のみ) メールボックスの表示順序を設定することができます。
トップページ画面
警告メール一覧の初期状態
トップページの「警告メール一覧」の初期状態を切り替えることができます。
初期状態を非表示とすることにより、サーバの負荷を軽減させ、表示速度を 上げることができます。
1. 警告メール一覧の初期値を「表示しない」にする場合はチェックを入れる。
2. 「変更」をクリックする。
警告メール一覧の表示項目
警告メール一覧に表示する項目を任意に設定することができます。
新着メールの通知設定
特定のフォルダに「新着メール」が届いた場合に、ポップアップ通知を受け取ることがで きます。
1. 新着メール通知を受け取りたいフォルダの通知設定を「通知する」に変更する。
※子フォルダを含めて通知を受け取りたい場合は「通知する(子フォルダを含む)を 選択してください。
2. 「変更」をクリックする。
●通知間隔
新着メール通知は 5 分毎に通知されます。
●デスクトップ通知
デスクトップ通知を受け取る場合、ブラウザ側の設定が必要になる場合があります。
【注意】
●新着メール通知
新着メール通知は、メール受信時、通知設定したフォルダに「新着」の状態で受信し た場合のみ通知されます。
以下に該当する場合は通知されませんので、ご注意ください。
・ログアウト中に受信した新着メール
・メールの状態を「新着」以外から「新着」に変更したメール
・他のフォルダから通知設定がされているフォルダに移動したメール
・他のメールボックスから移動した新着メール
・ゴミ箱・迷惑メールフォルダに入ったメール
担当者への通知設定
外部チャットへの通知を設定することができます。
その他
表示言語、既読/未読の表示、API連携、ネクストエンジン拡張連携の設定、
デザインの切り替え(旧デザイン ⇔ 新デザイン)をすることができます。

