トップページ

管理者からの連絡事項や、対応が遅れているメール一覧を確認する画面です。
アナウンスを利用する
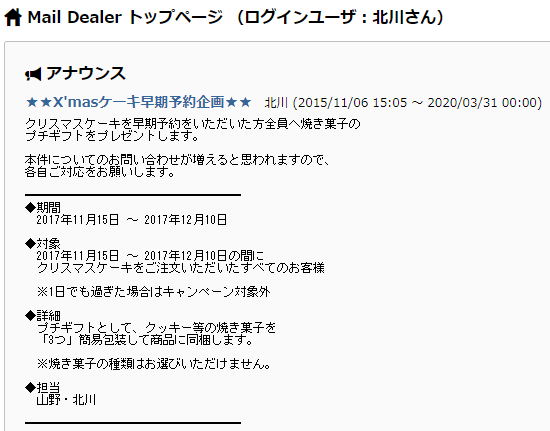
アナウンスの登録/編集/削除
「アナウンスの登録/編集/削除」をクリックして設定を行います。
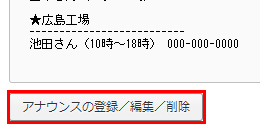
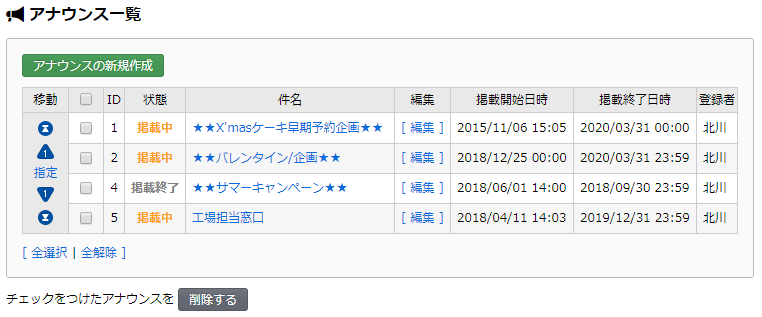
登録する
1. 「アナウンスの新規作成」をクリックする。
2. 内容を登録する。
3. 「登録」をクリックする。
●HTML で作成する場合
「送る」マニュアルの「HTML エディタ」を 参照してください。
編集する
1. 編集したいアナウンスの「編集」をクリックする。
2. 登録内容を変更する。
3. 「変更」をクリックする。
並び替える
1. 移動したいアナウンスにチェックを入れる。
2. 移動する。
削除する
1. 削除したいアナウンスにチェックを入れる。
2. 「チェックをつけたアナウンスを削除する」をクリックする。
警告メール一覧を確認する
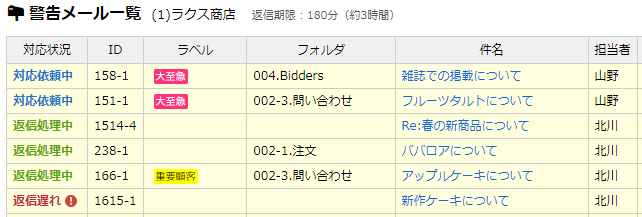
メールが届いてから返信期限を過ぎているにも関わらず、誰も対応していない メール一覧が表示されます。
件名をクリックすると、該当のメールの本文一覧画面が表示され、内容を確認できます。
●警告一覧に表示されるメール
| 返信遅れ | 誰も対応しないまま、返信期限を経過しているメール |
|---|---|
| 返信処理中 | 自分が担当している返信処理中メール |
| 対応依頼中 | ゲストユーザに対応を依頼しているメール |
申し送り事項を利用する
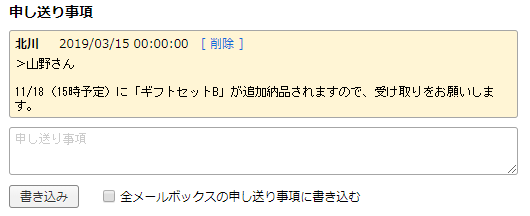
自身の次の作業者への連絡事項などを書き込むことができます。
登録する
1. 連絡事項を入力する。
2. 「書き込み」をクリックする。
●全てのメールボックスに申し送り事項を表示させたい場合
「全メールボックスの申し送り事項に書き込む」にチェックを入れる。
削除する
表示されている申し送り事項の「削除」をクリックすると、該当の申し送り事項を削除することができます。
顧客情報を管理する
メールディーラーに顧客情報を登録し、様々なシーンで利用することができます。
登録された顧客情報は、「顧客一覧]や「顧客検索」、送受信メールに設定されたアドレス から確認することができます。
顧客情報を登録する

1. 画面上部の「顧客情報」アイコンをクリックする。
※「顧客情報」アイコンが表示されていない場合は、右の「…」をクリックすると
表示されます。
メニューボタンの並び順は、歯車アイコン>「管理設定」>「詳細設定」
>「メールボックスの詳細設定」>「表示の設定」にて設定できます。
2. 「顧客の新規登録」をクリックする。
3. 各項目に情報を入力する。
4. 「登録」をクリックする。
顧客一覧画面
顧客情報を確認したい場合は、画面上部「顧客情報」アイコンから確認することが可能です。
登録している顧客情報が一覧で表示されます。
※「顧客情報」アイコンが表示されていない場合は、右の「…」をクリックすると
表示されます。
メニューボタンの並び順は、歯車アイコン>「管理設定」>「詳細設定」
>「メールボックスの詳細設定」>「表示の設定」にて設定できます。
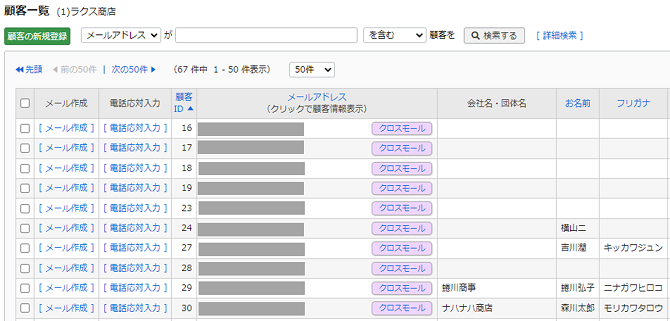
●顧客情報閲覧画面
メールアドレスをクリックすると、該当の顧客の登録情報や関連メールが閲覧できる、 「顧客情報閲覧画面」が開きます。
●削除
最上位のチェックボックスにチェックすると、全ての顧客情報が選択され、表示されている画面の情報が一括で削除できます。
顧客情報閲覧画面
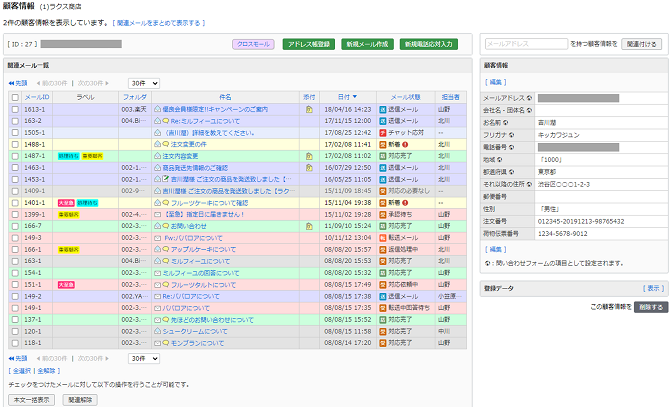
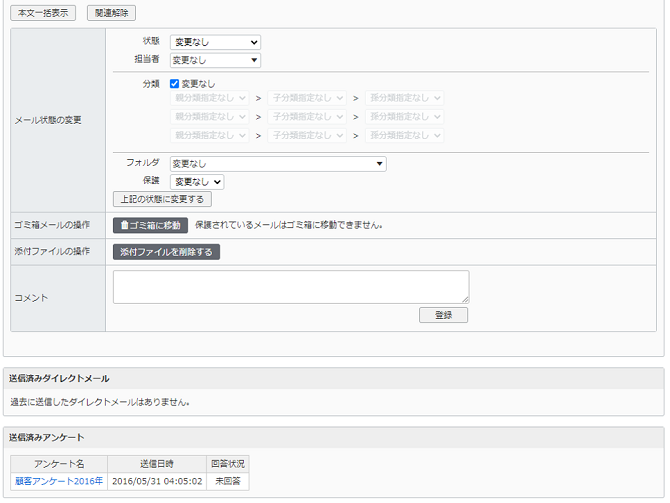
●関連メール一覧
この顧客情報に紐付いているメールや電話応対が表示されます。
●顧客情報との関連付け解除
関連付けを解除したメールは、顧客情報閲覧画面に表示されなくなります。
●顧客情報の関連付け
1 人の顧客が複数のメールアドレスを使用している場合や、2 人以上の顧客を関連付けることができます。
●登録データ
メールディーラーが自動的に記録している情報が表示されます。
●メール状態の変更
チェックをつけた関連メールの状態を変更します。
●送信済アンケート
※お客様アンケートオプション(有料)の申し込みが必要です。
送信したアンケートメールと回答状況が表示されます。
●関連付けた顧客情報の表示
関連付けた顧客情報は、顧客情報閲覧画面を下にスクロールすると確認できます。
また、関連メールをまとめて表示することもできます。
Q&A を利用する

Q&A は、以下のような場合に非常に便利です。
◆よくあるお問い合わせの対応方法を共有したい!
◆電話応対の際の回答例を蓄積しておきたい!
◆事務処理や定期処理のやり方をマニュアルとして残しておきたい!
◆教育用に業務に必要な情報をナレッジとしてまとめておきたい!
◆よく利用するメールディーラーの設定や運用方法をメモしておきたい!
・・・など テキストベースで様々な情報が蓄積可能です。ファイル添付することもできますので、 ナレッジ共有のためのツールとしてなど、ご利用用途に合わせてご活用ください!
※「Q&A」アイコンが表示されていない場合は、右の「…」をクリックすると
表示されます。
メニューボタンの並び順は、歯車アイコン>「管理設定」>「詳細設定」
>「メールボックスの詳細設定」>「表示の設定」にて設定できます。
閲覧
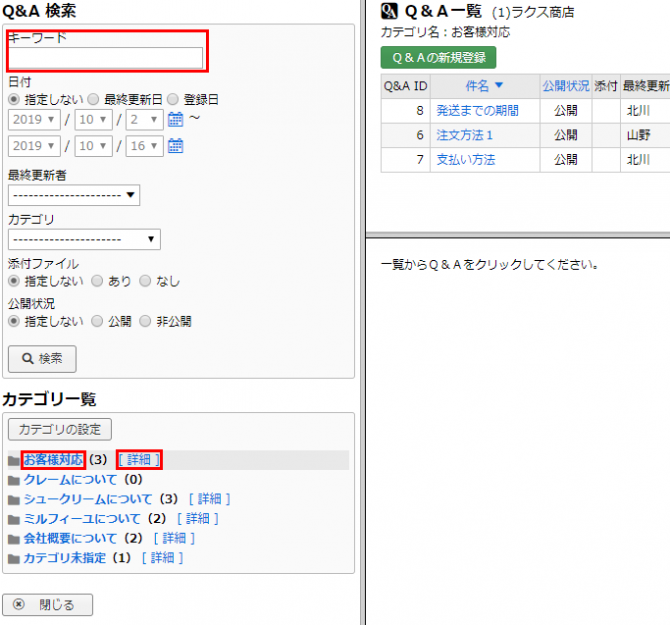
| ① | 「カテゴリ一覧」の件名をクリックして閲覧 |
|---|---|
| ② | 「カテゴリ一覧」の「詳細」をクリックして閲覧 |
| ③ | Q&A検索より閲覧 |
登録方法
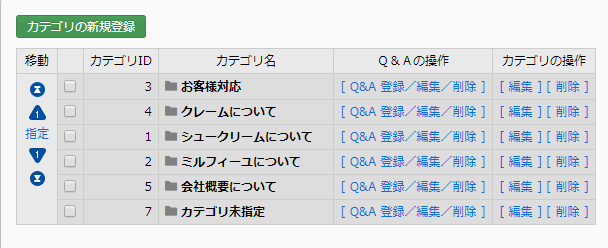
カテゴリ作成
Q&A を登録するカテゴリを作成します。 登録数が増えても、確認したいQ&A が探しやすいよう、予めカテゴリを作成しておくのが便利です。
1. 画面左上「Q&A 設定」をクリックする。
2. 「カテゴリの設定」をクリックする。
3. 「カテゴリの新規登録」をクリックする。
4. 必要項目を入力する。
5. 「登録」をクリックする。
●親Q&A カテゴリ
初期は[トップレベル]のみ選択可能です。
●登録する際のアドバイス
Q&A を利用する場合、「利用するにつれて登録数が多くなり管理しきれない」 という事態に陥らないために、Q&A を登録し始める際や登録数が少ないうち に運用方針を決めておき、あらかじめ希望のカテゴリ構成を作っておくことをお ススメ致します。
Q&A の新規登録
Q&A を新規で追加する方法は、以下の3 通りあります。
・Q&A 一覧から登録する方法
・Q&A カテゴリ設定より追加する方法
・メールや電話応対を引用して追加する方法
●Q&A 新規登録後の表示
Q&A を新規登録してから一定期間、「NEW」アイコンが表示されます。
「NEW」アイコンの表示期間は、「管理設定>メールボックスの詳細設定>表示の設定」より設定できます。
●添付可能なファイル容量
添付可能なファイル容量は、契約プランによって異なります。
| 共用プラン | 専用プラン | |
|---|---|---|
| 1 つの Q&A に添付可能なファイル容量 | 1MB | 20MB |
| 利用可能な Q&A の総容量 | 100MB |
制限なし |
Q&A 一覧から登録する
1. 「Q&A の新規登録」をクリックする。
2. 登録するカテゴリを選択する。
3. 内容を登録する。
4. 登録」をクリックする。
●カテゴリが存在しない場合
カテゴリの新規登録と Q&A の登録を同時に 行ってください。
【注意】
●カテゴリと Q&A の同時登録
カテゴリは紐づける親カテゴリとカテゴリ名を指定して「登録」をクリックした時点で 登録が完了します。
次の画面で Q&A の登録まで完了しなかった場合でも、カテゴリが登録されます。
Q&A カテゴリ設定より追加登録する
1. 「カテゴリの設定」をクリックする。
2. Q&A を登録したいカテゴリの「Q&A 登録/編集/削除」をクリックする。
3. 「Q&A の新規登録」をクリックする。
4. 必要内容を入力する。
5. 「登録」をクリックする。
メールや電話応対を引用して追加登録する
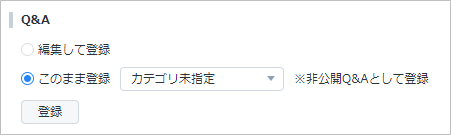
メールの返信内容や入力した電話応対の履歴を引用して、Q&A を登録する方法をご 案内します。
1. Q&A に登録する送信メールまたは電話応対の閲覧画面を開く。
2. 一括操作メニューを表示し、「Q&A」より登録方法を選択して登録する。
●このまま登録 の場合
Q&A は「未公開」の状態で登録されます。
●「Q&A 登録」が表示されていない場合
以下の2つの設定を上から順にご確認ください。
・「個人設定」で「Q&A」が表示設定になっているか
「画面右上の ○○さん(ユーザ名)>個人設定> メール本文閲覧画面」にて
「Q&A 登録」に チェックが入っていることを確認
・「操作権限の設定」で「Q&A 登録/編集/削除」の権限が付与されているか
「画面右上の管理設定>ユーザ設定>ユーザに関する設定>
操作権限の設定>操作権限の設定」にて「Q&A 登録/編集/削除」の権限を確認
※操作権限の設定は、メールディーラーの管理者様にご相談ください
●編集して登録する 場合
初期値として、メール及び電話応対の内容がそのまま入力されています。
Q&A 登録用に、内容を修正することをおススメします。
【注意】
●カテゴリと Q&A の同時登録
カテゴリは紐づける親カテゴリとカテゴリ名を指定して「登録」をクリックした時点で 登録が完了します。
次の画面で Q&A の登録まで完了しなかった場合でも、カテゴリが登録されます。
Q&A の編集・削除
修正したいQ&A が登録されているカテゴリの「Q&A 登録/編集/削除」をクリッ ク後の画面で操作できます。
編集方法
Q&A 一覧から編集する
1. 修正したい Q&A が登録されているカテゴリ名をクリックする。
2. 一覧画面に表示される Q&A の「編集」をクリックする。
3. 登録内容を変更する。
4. 「変更」をクリックする。
Q&A 詳細一覧から編集する
1. 修正したい Q&A が登録されているカテゴリの「詳細」をクリックする。
2. 詳細一覧に表示される Q&A の「編集」をクリックする。
3. 登録内容を変更する。
4. 「変更」をクリックする。
Q&A 検索結果から編集する
1. 修正する Q&A が合致する条件で検索する。
2. 検索結果に表示される Q&A の「編集」をクリックする。
3. 登録内容を変更する。
4. 「変更」をクリックする。
カテゴリ設定から編集する
1. 「カテゴリの設定」をクリックする。
2. Q&A を編集したいカテゴリの「Q&A 登録/編集/削除」をクリックする。
3. 編集したい Q&A の「編集」をクリックする。
4. 登録内容を変更する。
5. 「変更」をクリックする。
削除方法
Q&A 一覧から削除する
1. 修正したい Q&A が登録されているカテゴリ名をクリックする。
2. 一覧画面に表示される Q&A の「削除」をクリックする。
3. 「削除」をクリックする。
Q&A 詳細一覧から削除する
1. 修正したい Q&A が登録されているカテゴリの「詳細」をクリックする。
2. 詳細一覧に表示される Q&A の「編集」をクリックする。
3. 「削除」をクリックする。
Q&A 検索結果から削除する
1. 削除する Q&A が合致する条件で検索する。
2. 検索結果に表示される Q&A の「削除」をクリックする。
3. 「削除」をクリックする。
カテゴリ一覧から削除する
1. Q&A を削除したい Q&A カテゴリの「Q&A 登録/編集/削除」をクリックする。
2. 削除したい Q&A の「削除」をクリックする。
3. 「削除」をクリックする。
【注意】
●削除した Q&A
一度メールディーラー上から削除した Q&A は復旧することができません。
万が一の場合を考慮し、削除する前に Q&A のエクスポートをしてバックアップを取るこ とをお勧めいたします。
【Q&A のエクスポート】
画面右上の管理設定>管理設定>詳細設定(タブ)>Q&Aデータの入出力
>Q&Aデー タのエクスポート
Q&Aをチャットで共有する
登録されているQ&Aをメールディーラーのチャットで共有することができます。
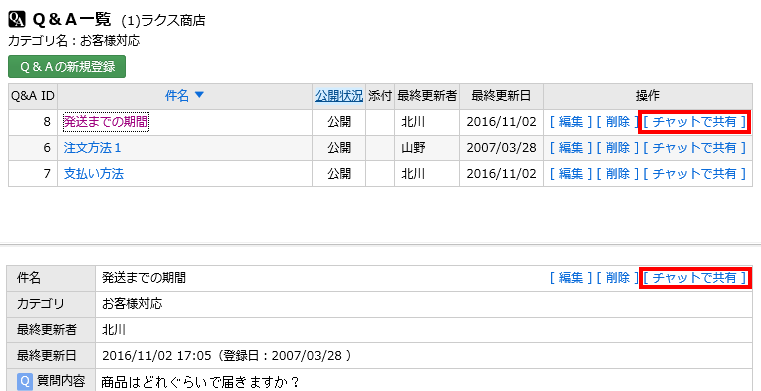
1. Q&A を共有したい Q&A をカテゴリから選択する。
2. 共有したい Q&A の「チャットで共有」をクリックし、リンクをコピ―する。
3. チャットを立ち上げて、 リンクを貼りつけて送信する。
電話応対記録を残す
メールだけでなく、電話など口頭での対応履歴を登録することができます。
電話応対を登録する際に入力した情報は、顧客情報として登録されます。
登録する
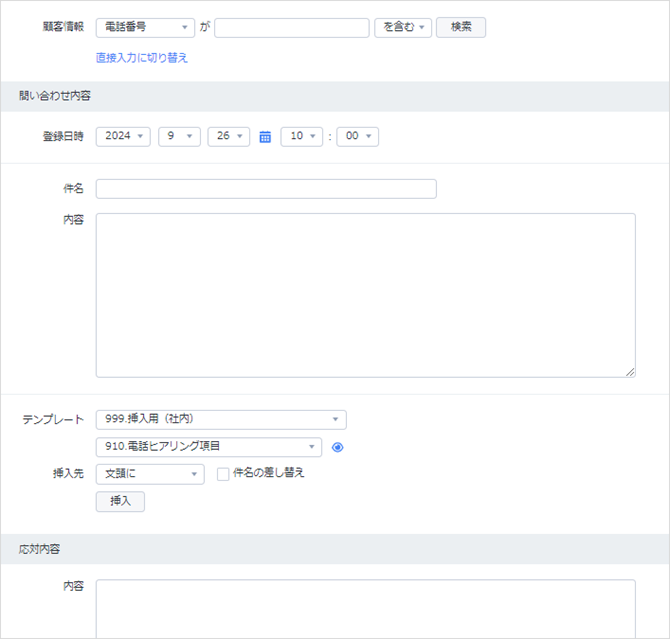
顧客情報として登録されている既存顧客に紐付けて登録する方法と、 新規顧客情報・電話応対の両方を登録する方法を説明します。
新規登録(既存顧客)
1. 画面左上の「メール作成」ボタンの▼をクリックし「電話応対入力」をクリックする。
※ボタンの初期値は「個人設定」にて設定できます。
2. 顧客情報項目を選択し、検索キーワードを入力する。
3. 検索条件を選択する。
4. 「検索する」をクリックする。
5. 検索結果から、該当する顧客の「選択」をクリックする。
6. 応対内容を入力する。
7. 「登録」をクリックする。
●添付ファイル
・添付ファイルを 4 つまで添付することが可能です。
・添付可能なファイルのサイズは、1 ファイルあたり 5MB 弱までです。
容量を超えると添付できませんのでご注意ください。
・半角カナ、機種依存文字等を含むファイル名のファイルは
正しく添付されない可能性があります。
●返信期限
電話応対の状態が「対応完了」以外のとき、指定した日付の前日に
指定メールアドレスで通知を受け取ることができます。
また、当日になっても同電話応対が「対応完了」になっていない場合は、
当日にも、指定メールアドレスで通知を受け取ることができます。
※通知先は「管理設定>管理設定>詳細設定(タブ)>メールボックスの詳細設定
>通知の設定」にて、確認・変更することが可能です。
※通知は夜間メンテナンス時に行われます。
新規登録(新規顧客)
1. 画面左上の「メール作成」ボタンの▼をクリックし「電話応対入力」をクリックする。
※ボタンの初期値は「個人設定」にて設定できます。
2. 顧客情報の項目で「直接入力する」をクリックする。
3. 顧客情報を入力する。
4. 以降の作業は、「新規登録(既存顧客)」の 6 以降の操作を参照する。
●入力する顧客情報
・顧客情報を空欄にしたままでも、電話応対を登録することができます。
・メールアドレスは空欄にしたままでメールアドレス以外の項目に入力した場合、
顧客情報のメールアドレス項目には「メールアドレスなし」と 表示されます。
メール/電話応対に関連付けて登録
登録済みの電話応対や送受信メールに関連付けて、電話応対を登録することが できます。
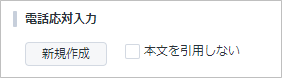
1. 関連付けたいメールまたは電話応対のメール本文閲覧画面を表示する。
2. 一括操作メニューを表示し、「電話応対入力」から登録する。
グループチャットを利用する
同じメールボックスが閲覧できるユーザ同士でチャットをすることができます。
返信内容の指示やメールの進捗確認等を素早く簡単に行えます。
【使用例】
●問い合わせメールの返信内容について指示をする
●確認事項の共有 ・問い合わせ対応の進捗状況について報告
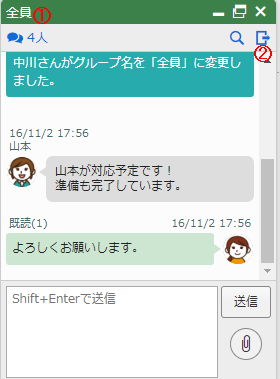
●チャットのグループ名(①)
グループ名が設定されていない場合は、チャットに参加している自分以外のユーザ名が表示されます。
●退出マーク(②)
開いているチャットから退室します。
●グループチャット機能の操作権限
「チャットの利用」権限が必要です。 利用できない場合、管理者様にお問い合わせください。
●参加可能ユーザ
共用プラン:最大30 ユーザまで参加可能です。
専用プラン:最大60 ユーザまで参加可能です。
●グループ名
グループ名を「空欄」で保存すると、グループ名は 削除されます。
●検索機能
・複数のキーワードでの検索はできません。
・検索結果をクリックすると該当のメッセージが 表示されます。
・検索中に届いたメッセージは表示されません。
●添付
・ドラッグ&ドロップでの添付が可能です。
・1 回につき、1 ファイル/5MB まで送信可能です。
・添付ファイルは送信から 5 日経つと削除され ダウンロードできなくなります。
チャットを開始する
チャットを開始するには、画面右上の「チャット」アイコンをクリックし、 チャットグループ一覧を表示します。
※「チャット」アイコンが表示されていない場合は、右の「…」をクリックすると
表示されます。
メニューボタンの並び順は、歯車アイコン>「管理設定」>「詳細設定」
>「メールボックスの詳細設定」>「表示の設定」にて設定できます。

新規チャットを開始する
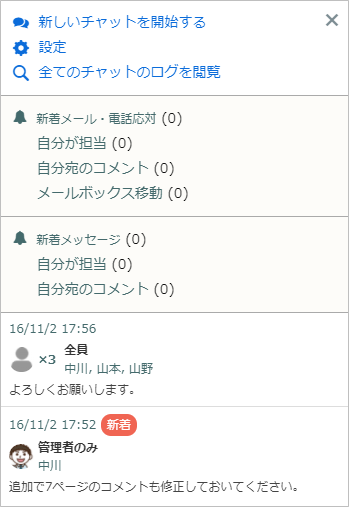
1. 「新しいチャットを開始する」をクリックする。
2. チャットに招待したいユーザをクリックして選択する。
3. 「チャットの開始」をクリックする。
4. 画面右下にチャット画面が立ち上がる。
5. メッセージを入力し、「送信」をクリックする。
●ユーザの選択
招待するユーザはウィンドウの左から右へ移動します。
●チャットグループ作成時
グループ名の部分にチャットに参加している ユーザ ID が表示されます。
●メールを共有したい
メール ID をチャットで送信することでメールを共有することが可能です。
メール ID でのメール共有方法は「メール ID を利用したメールの共有」をご確認ください。
過去のチャットを利用する
1. 利用したいグループをクリック する。
2. メッセージを入力し「送信」をクリックする。
●送信したメッセージの削除
ユーザ自身が送信したメッセージは削除することができます。
送信日時の左に表示される ゴミ箱アイコン をクリックして削除してください。
メールの共有
メール閲覧画面からメール ID をチャットで送信すると、メール ID がリンクとなり、 該当のメールを簡単に共有することができます。
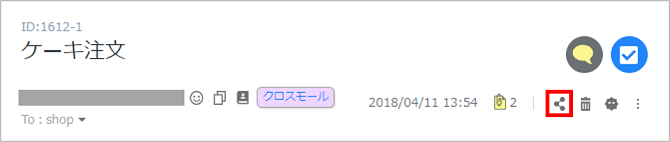
メール ID を利用して共有する
1. チャットで共有したいメールを開き、「URLを表示」アイコンをクリックする。
2. メールのリンクを送信する送信先を選択する。
※ 新規チャットを立ち上げる場合は、「新しいチャットを開始する」を選択
※ 過去のチャットを利用する場合は、グループを選択
3. メールID がリンクになって送信される。
●リンクのメール ID の構成
リンクのメール ID は次のような構成となっています。
(1)・・・メールボックスボックス番号
[1612-1]・・・ メール ID
※上記フォーマットでメール ID を手動入力し送信してもリンクになります。
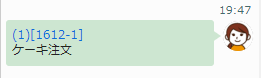
URL を利用して共有する
メール閲覧画面から該当のメールの URL を表示することができます。
その URL をコメントやアナウンス等に記載し、メールを共有することができます。
1. URL で共有したいメールを開き、「URLを表示」アイコンを クリックする。
2. 「URLをコピー」をクリックする。
3. コピーしたURLを共有したいコメントやアナウンスにペーストする。
メッセージを受信する
1. 送信者と内容が記載されている「メッセージが届きました」という
ポップアップが デスクトップ右下に表示される。
2. メールディーラーを開き、チャットを確認する。
●ポップアップが出ない
ポップアップを表示させるには、メールディーラーの設定とブラウザ側の設定が 必要です。
その為、ポップアップが出ない場合は、以下のご設定をご確認ください。
・メールディーラーの設定 ⇒ 「デスクトップ通知 」
・ブラウザ(Firefox)の設定方法 ⇒ 「Firefox の設定 」
・ブラウザ(Google Chrome)の設定方法 ⇒ 「Google Chrome の設定 」
・ブラウザ(Microsoft Edge)の設定方法 ⇒ 「 Microsoft Edge の設定 」
デスクトップ通知の設定
新規チャットが着信した際にデスクトップの右下に表示されるポップアップを表示させるには、
ブラウザ側でも 設定が必要です。
●デスクトップ通知
デスクトップ通知は、チャットのメッセージ着信通知だけでなく、新着メール通知や担 当者通知を受け取ることも可能です。
新着メール通知及び担当者通知メールを受け取るためには、別途設定が必要です。
▼新着メール通知
・管理設定>管理設定>詳細設定>メールボックスの詳細設定>通知の設定
・個人設定>新着メールの通知設定
▼担当者通知設定
管理設定>ユーザ設定>ユーザの設定>該当ユーザの 「担当者通知方法」
Firefox の設定
メールディーラーにログインした直後に以下のような吹き出しが表示された場合、
「通知を表示する」を選択すると、ポップアップを表示することができます。
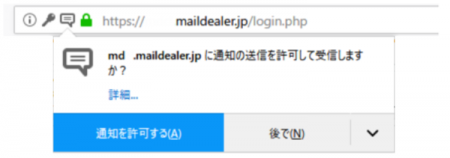
ポップアップが表示されない場合の設定方法
※2016 年11 月29 日時点での設定方法です。
1. メールディーラーにログインし、メールディーラーの画面上で右クリックし、
「ページの情報を表示」をクリックする。
2. 「サイト別設定」をクリックする。
3. 「通知を受信する」にて、「標準設定を使用する」のチェックをはずし、「許可」を選択する。
4. 右上の「×」ボタンでページ情報のウィンドウを閉じれば設定完了。
Google Chrome の設定
メールディーラーにログインした直後に以下のような吹き出しが表示された場合、 「許可」を選択すると、ポップアップを表示することができます。
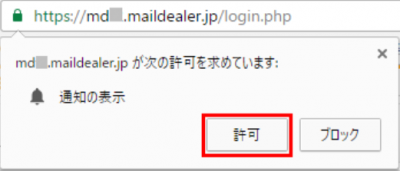
ポップアップが表示されない場合の設定方法
1. ブラウザ右上の 「設定(黒丸が縦に 3 つ並んだマーク)」をクリックする。
2.「設定」をクリックする。
3.「プライバシーとセキュリティ」にて「サイトの設定」をクリックする。
4.「通知」にて「通知を送信するかどうかの確認をサイトに許可する(推奨)」を選択する。
5. 通知の送信を許可しないサイト欄にあるメールディーラーの URL をクリックする。
6. 権限欄の「通知」と「ポップアップとリダイレクト」のプルダウンを「許可する」に変更する
7. メールディーラーからログアウトし、再度ログインする 。
Microsoft Edge の設定
メールディーラーにログインした直後に以下のような吹き出しが表示された場合、
「許可」を選択すると、ポップアップを表示することができます。
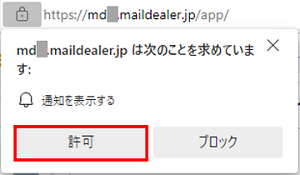
チャットの設定
チャットの設定をするには、画面右上の「チャット」をクリックし、
チャットグループ一覧にて「設定」をクリックします。
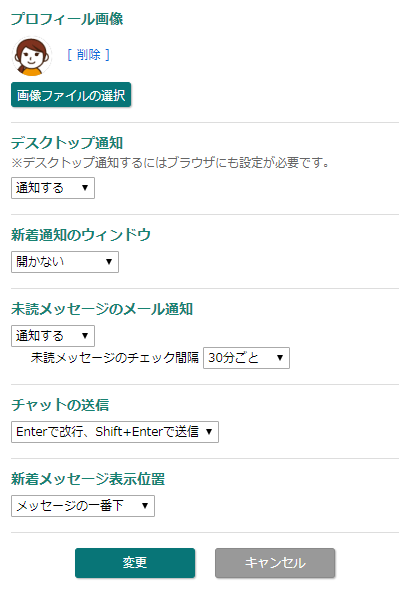
●新着通知のウィンドウ
・開いて表示
メールディーラーの画面でチャットウィンドウが 自動で立ち上がります。
・最小化して表示
未読のメッセージ数が表示され、 メールディーラーの画面右下に
最小化されたチャットウィンドウが 自動で立ち上がります。
・開かない
新しいメッセージを受信すると、未読のメッセージ数が表示されます。
また、チャットをクリックしチャットグループ一覧を表示すると
新着のメッセージが表示されます。
●未読メッセージのメール通知
チャットに未読メッセージが存在する場合、メールにて通知することができます。 また、通知間隔も選択できます。
●未読メッセージの通知先
未読メッセージのメール通知は、ログインユーザに登録されている
メールアドレス宛に送信されます。メールアドレスが登録されていない場合は、
メールは送信されません。
全てのチャットのログを閲覧
チャットでのやり取りの履歴を確認することができます。
チャットのログを確認するには、画面右上「チャット」をクリックし、
チャットグループ一覧にて「全てのチャットのログを閲覧」をクリックします。
チャット一覧
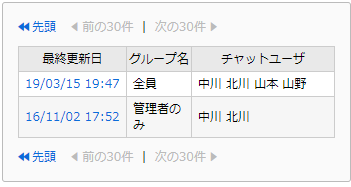
チャット一覧にて、全てのチャットグループが表示され、
各グループの 最終更新日・チャットに参加しているユーザが確認できます。
●チャットユーザ
退室しているユーザには、「(退室済)」と表示されます。
チャットの閲覧
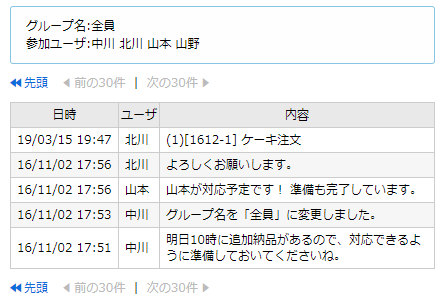
チャット一覧にて、ログを確認したいチャットグループの最終更新日時をクリックすると
メッセージの送信日時・送信ユーザ・送信したメッセージの内容が閲覧できます。
●メッセージの削除
チャットメッセージは送信してから 30 日で自動的に削除されます。
また、メッセージの数が「100 万件」を超えた場合には、
30 日間経っていなくても古い順から自動で削除されます。

