スマートフォンでのご利用には、 別途「スマートフォンオプション」のお申込と、 ユーザごとにスマートフォン利用を許可する設定が必要です。
動作環境
iPhone、Android™の標準ブラウザに対応しております。
※Android は Google LLC. の商標です。
ログイン/ログアウト
ログイン
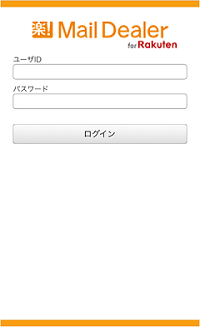
1. スマートフォンでログイン URL にアクセスする。
2. ユーザ ID とパスワードを入力する。(パソコン版と共通)
3. 「ログイン」をタップする。
自動ログイン
1. 画面の右上にある「歯車アイコン」をタップする。
2. 「自動ログインを有効にする」をタップ。
※ パソコン版の自動ログインと連動はしていません。
「パソコンは自動ログインを 有効にして、スマートフォンは無効にする。」 という設定も可能です。
※自動ログインの有効期限は 60 日間です。
有効期限切れパスワードの設定
パスワードの有効期限が切れている場合、パスワードの再設定の案内が表示されます。スマートフォン側で変更したパスワードは、パソコン版にも反映されます。
1. パスワード/パスワード(確認用)に情報を入力する。
2. 「変更」をタップする。
ログアウト
1. 画面の右上にある「歯車アイコン」をタップする。
2. 「ログアウト」をタップする。
画面切り替え
スマートフォンからパソコン版画面への切替え
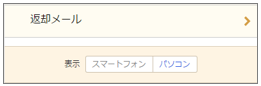
1. TOP 画面のページ下部に表示されている「表示」を確認する。
2. 「パソコン」をタップする。
パソコン版画面からスマートフォン画面への切替え
パソコン版画面の場合、2か所から画面を切り替えることができます。
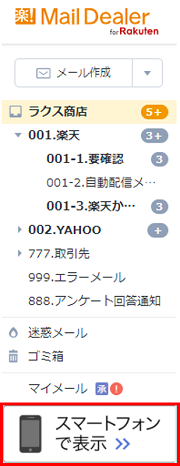
※画面切り替えメニューは、スマートフォンでアクセスしている場合のみ表示されます。パソコンでご覧になっている場合は表示されません。
画面の見方
各種メニュー表示
メールボックスに保存されているメールの種類をアイコンで確認できます。
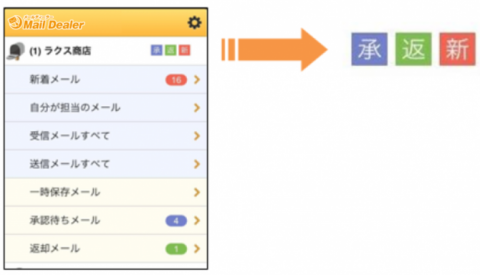
●複数のメールボックスをご契約している場合は、この画面でメール
ボックスの 切り替えができます。
●スマートフォン版では限られたメニューのみ表示されます。
●スマートフォン版では、パソコン版のように フォルダ分けされた状態では
表示されません。
●「一時保存メール 」、「承認待ちメール 」、「返却メール」は自分が担当するメールがそれぞれ表示されます。
●各メニューとも保管メールは表示されませんが、「詳細検索」機能をご利用いただくことで保管メールを表示することができます。
保管メールを表示したい場合は【詳細検索】をご確認ください。
メール一覧
各メニューをタップすると、メニュー内のメールが一覧で表示されます。
各行をタップすると本文等の内容が表示されるメール閲覧画面が開きます。
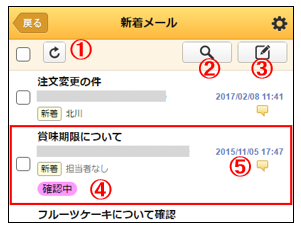
| ① | 開いているメール一覧画面の情報が更新されます。 |
|---|---|
| ② | 簡易検索画面が表示されメールを検索することができます。 |
| ③ | メール新規作成画面が開きます。 |
| ④ | ラベルが設定されている場合に表示されます。 |
| ⑤ | コメントがついている場合に表示されます。 |
●未読のメールは、件名と差出人が太字で表示されます。
●パソコン版と異なり、フォルダ毎に分かれて表示されません。
メール本文閲覧
パソコン版と同様にメールの本文やコメントを確認することができます。
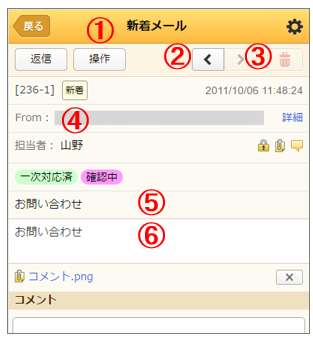
| ① | 「状態変更」または「担当者変更」ができます。 |
|---|---|
| ② | 次のメールやひとつ前のメールへ移動することができます |
| ③ | タップすると該当のメールをゴミ箱へ移動することができます。 ※保護されているメールは、ゴミ箱移動できません。 |
| ④ | メールアドレスをタップすると、そのアドレスとのメール履歴が一覧で表示されます。 |
| ⑤ | 件名が表示されます。 |
| ⑥ | 本文が表示されます。 |
添付ファイル
該当のメールにファイルが添付されている場合、ファイル名が表示されます。
添付ファイルをタップすると、ファイルが開きます。
ファイル名の右側に表示される「×」ボタンをクリックすると削除することができます。
●情報漏えい対策オプションを導入している場合
送信メールの閲覧画面にて、暗号化した添付ファイルのパスワードが確認でいきます。
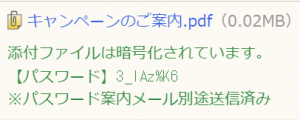
●添付ファイル容量
添付ファイル名称の右側に容量が表示されます。
コメント
該当のメールにコメントがついている場合、そのコメントが表示されます。
また、該当のメールにコメントを付けることも可能です。
詳細
「詳細」をタップすると、該当のメールの保存先フォルダと分類が確認できます。
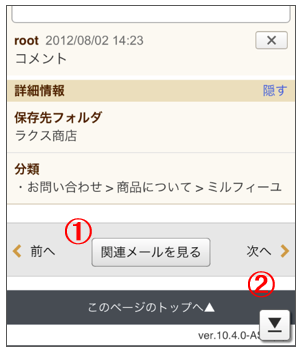
| ① | 該当のメールに関連メールがある場合、表示されます。 タップすると、一連のやり取りが確認できます。 |
|---|---|
| ② | 画面の一番下に移動します。 |
一時保存メール
自分が担当している一時保存メールを一覧で確認することができます。
各行をタップして、一時保存したメールの確認や編集ができます。
※スマートフォンでは、他のユーザが作成した一時保存メールは確認できません。
承認待ちメール
自分が承認可能な承認待ちメールの一覧を確認することができます。
依頼を出した担当者の名前も確認できます。
返却メール
自分が承認依頼をしたメールの「返却メール」を確認することができます。
担当した承認者の名前も表示されます。
メール対応
新規メール作成
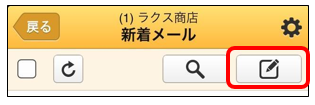
1. メール一覧画面の右上の新規作成アイコンをタップする。
2. テンプレートと署名を選択して「次へ」をタップする。
3. 宛先、件名、本文を入力してページ下部にある「送信確認」をタップする。
4. 内容を確認する。
5. 内容に問題がなければ、ページ下部にある「送信する」をタップする。
※承認を依頼する場合は、「メールの承認依頼/再承認/承認依頼」をご確認ください。
6. 送信完了のメッセージが表示されたら完了。
●「多言語オプション」をご導入している場合
メール作成画面上で送信言語を選択できます。
●「情報漏洩対策オプション」をご導入している場合
・送信確認機能
送信確認画面で宛先や添付ファイルなどをチェックしてから送信するよう制限することができます。
・添付ファイル自動暗号化機能
メールに添付したファイルを自動でパスワード付きZipファイルに変換することができます。
・送信キャンセル機能
スマートフォンからは「送信キャンセル機能」を利用して送信するとはできません。
ただし、パソコン版から送信したメールが送信エラーになっている場合は、エラー内容が確認でき、エラーになったメールを編集、再送信は可能です。
「情報漏えい対策オプション」の詳細については、こちらをご確認ください。
返信
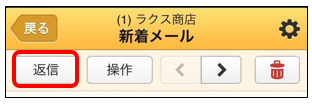
1. メール本文閲覧画面左上に表示されている「返信」をタップする。
2. 返信の詳細を選択し、「返信」をタップする。
3. 本文を作成し、画面下の「送信確認」をタップする。
※送信時にメール ID を付与しない場合、また、送信後に元メールの状態を任意の状態名にする場合はそれぞれ選択します。
※承認を依頼する場合は、「メールの承認依頼/再承認/承認依頼」をご確認ください。
4. 内容を確認する。
5. 内容に問題がなければ、ページ下部にある「送信する」をタップする。
6. 送信完了のメッセージが表示されたら完了。
メールの承認依頼/再承認依頼
承認依頼
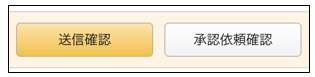
1. メール作成後、画面下部にある「承認依頼確認」をタップする。
2. 内容を確認して、ページ下部にある「承認依頼」をタップする。
3. 完了メッセージが表示されたら承認依頼完了。
再承認依頼
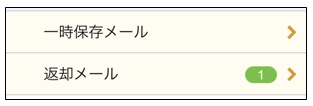
1. 「返却メール」をタップする。
2. 内容を確認したいメールをタップする。
※ コメントがある場合は「吹き出しアイコン」が表示されます。
3. 内容を確認して、「再承認依頼」または「編集して再承認依頼」をタップする。
4. 内容を確認して「再承認依頼」をタップする。
※ 編集せずに再依頼をする場合、本文等の内容確認画面は表示されません。
5. 完了メッセージが表示されたら再承認依頼完了。
承認待ちメールの承認/返却
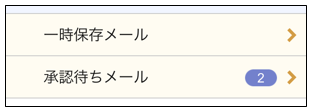
承認
1. 「承認待ちメール」をタップする。
2. 承認待ちメールの一覧から確認をするメールをタップする。
3. 内容を確認して「このまま送信」または「編集して送信」をタップする。
4. 送信完了のメッセージが出たら完了。
返却
1. 内容確認画面で返却が必要か確認をする。
2. ページ下部にある「担当者に返却」をタップする。
3. 完了メッセージが表示されたら返却完了。
● 担当者に返却する際にコメントを残す場合は、 「 返却メッセージ」欄にしてから「返却」ボタンをタップしてください。
コメントの登録/削除
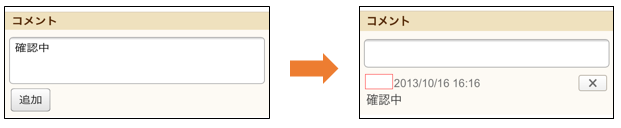
コメントの登録
1. メール本文閲覧画面を開く。
2. ページ下部にあるコメント欄にコメントを入力して「追加」をタップする。
3. コメントが表示されたら登録完了。
コメントの削除
1. 表示されているコメント横の「×」アイコンをタップする。
2. 「OK」をタップする。
3. 削除完了。
メールの操作/ゴミ箱移動
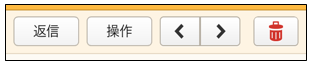
状態変更/担当者変更
1. メール閲覧画面上部に表示されている「操作」アイコンをタップする。
2. 内容を指定して「変更」をタップする。
3. 完了メッセージが表示されたら変更完了。
メールボックス移動
1. メール本文閲覧画面上部に表示されている「操作」アイコンをタップする。
2. 「メールボックス移動」をタップする。
3. 移動先を指定して「変更」をタップする。
4. 完了メッセージが表示されたら変更完了。
ゴミ箱移動
1. メール本文閲覧画面上部に表示されている「ゴミ箱」アイコンをタップする。
2. 確認画面で「OK」をタップする。
3. 完了メッセージが表示されたらゴミ箱への移動完了。
メール検索
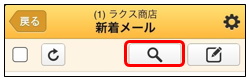
簡易検索
開いているメニュー内のメールを検索できます。
1. メール一覧画面の「検索アイコン」をタップする。
2. キーワードを入力して検索ボタンをタップする。
●検索期間は 最短1週間 ~ 最長12か月 まで選択できます。
●検索対象は「ヘッダ情報」「件名」「本文」
※電話応対の場合は「問い合わせ内容」「応対内容」
詳細検索
メールの状態や保存先フォルダ等を指定して、メールを検索できます。
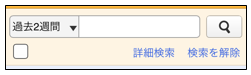
1. キーワードボックスの下に表示されている「詳細検索」をタップする。
2. 検索条件を指定する。
3. 「上記の条件で検索」をタップする。
● 保管メールを検索の対象とする場合は、「対象」にて「保管メール」を選択してください。
一括操作
複数のメールを対象にした一括操作が可能です。
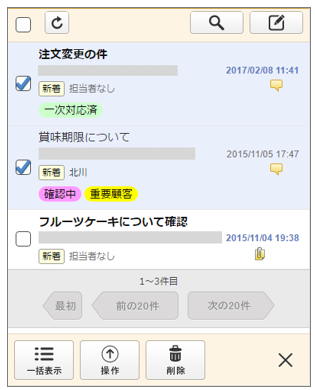
1. メール一覧画面で状態を変えたいメールにチェックを入れる。
※チェックを入れたメールは背景色が変わります。
2. 画面下部に表示される各操作パネルをタップする。
| 一括表示 | 選択したメールを一括で画面に表示します。 |
|---|---|
| 操作 | 選択したメールの状態、担当ユーザ名の変更ができます。 |
| 削除 | 選択したメールをゴミ箱へ移動します。 |
| ×ボタン | 操作パネルを閉じて、一括選択を解除します。 |

