お客様アンケートオプションについて
※お客様アンケートオプションをお申込みの場合のみご利用頂けます。
問い合わせ対応に関するアンケートをメール送信から一定期間後に 自動で送付することが
できる機能です。
アンケートの内容やアンケートメールを送るまでの期間を指定することができ、
また、レポートにてアンケート結果を集計することも可能です。
アンケートの結果を受けて、CS 向上を図ったり、問い合わせ対応品質の向上の為の対応策を
検討したりすることができます。
アクセス手順
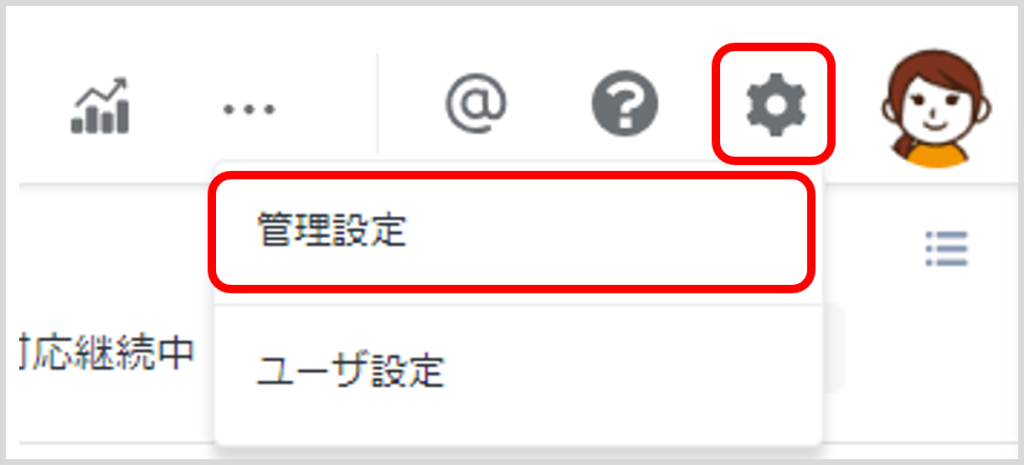
1. 画面右上の歯車アイコン>「管理設定」をクリックする。
2. 「アンケート設定(タブ)」をクリックする。
基本設定
アンケートメールの送信時間を設定します。

1. 「基本設定」をクリックする。
2. アンケート送付時間を入力する。
3. 「変更」をクリックする。
●送付時間
アンケートメールが深夜の時間帯に送付されないよう、24 時間後の設定を 推奨しております。
アンケートフォーム設定
「アンケートフォーム設定」をクリックして設定を行います。
実際に送付されるアンケートフォームやメールの設定を行います。
●アンケートフォームの初期項目から変更する場合
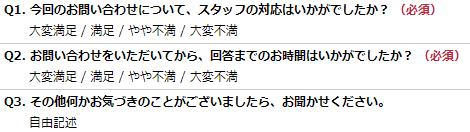
楽天あんしんメルアドに対するアンケート機能を利用する場合、アンケートフォームの
初期値として用意した項目(上記項目)にて楽天市場への申請が行われています。
以下のいずれかに該当する場合、追加または変更した内容も必ずガイドラインに沿う必要が
あるため、追加・変更した内容に問題がないか判断が難しい場合は、事前に楽天 市場の
コールセンターにご相談ください。
・アンケートフォームの内容を初期項目より任意で追加・変更する場合
・新たにアンケートフォームを作成する場合
【注意】
●楽天市場におけるアンケート利用の注意点
楽天市場においてアンケート機能を利用する場合は、必ず以下のガイドラインをご確認
の上、アンケートメール・アンケートフォーム画面の全てにおいてガイドラインに
沿っ た利用をお願いします。
■外部サイトへのリンクに関するガイドライン
■R-Mail 以外のメール送信時における広告宣伝ガイドライン
■違反点数制度に関するガイドライン
<禁止事項の例>
・広告宣伝を行う行為
・楽天市場の許可なく外部サイトへ誘導するリンクを設置する行為
・個人情報を収集する行為 など
<違反点数の例>
Ⅱ-(9)-8 R-Mail 以外の方法による広告宣伝行為
違反点数35 となり、違反行為累積時の措置対象となります。
Ⅱ-(6)-2 外部リンク、外部サイト誘導(当社が特に認めた場合を除く)
違反点数35 となり、違反行為累積時の措置対象となります。 など
ガイドラインに関しましては、ガイドライン提供元へご確認ください。
ガイドライン違反によるトラブルに関しましては、弊社では一切責任を負いかねます。
基本設定情報の登録
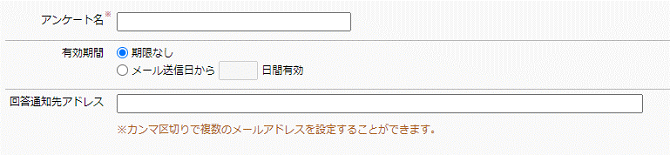
1. 「アンケートフォームの新規作成」をクリックする。
2. 内容を入力する。
3. 「登録」をクリックする。
●回答通知先アドレス
カンマ区切りで複数のメールアドレスを設定できます。
アンケートフォームの編集
「基本設定情報の登録 」にて作成された、アンケートの「編集」をクリックして、アンケートの
詳細を設定します。
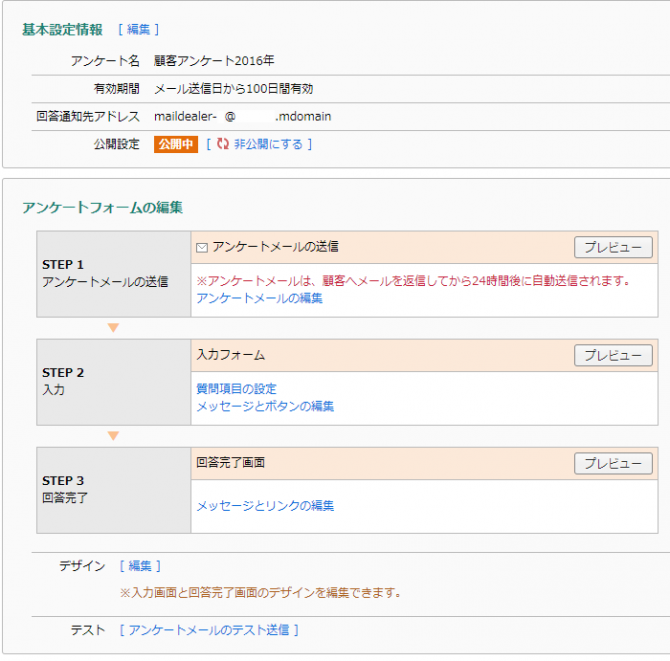
STEP 1 アンケートメールの送信 : アンケートメールの編集
「アンケートメールの編集」をクリックして、送信するアンケートメールの内容を編集します。
●置き換え文字「##_ENQ_URL_##」
「 ##_ENQ_URL_## 」はアンケートフォーム URL の置き換え文字の為、必ず文中に
記載してください。
STEP 2 入力フォーム : 質問項目の設定、メッセージとボタンの編集
質問項目の設定
「質問項目の設定」をクリックして、アンケートフォームの項目や選択肢を設定します。
初期段階で 3 つの質問項目を用意しているため、不足がなければこのまま利用することも
可能です。
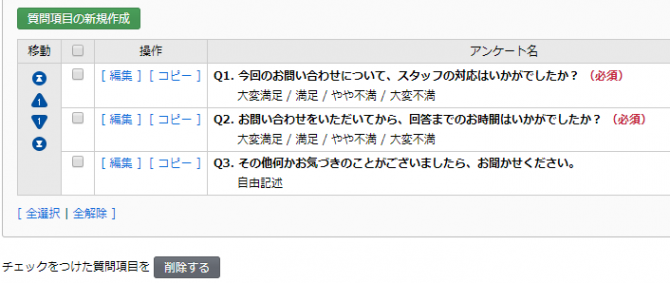
●項目タイプ
一度アンケートを公開すると、編集できなくなります。
●選択肢
選択肢は改行区切りで入力してください。
一度アンケートを公開すると、編集できなくなります。
●有効/無効
無効にするとアンケートフォームに表示されなくなります。
●質問項目の順序
質問項目のならび順は、「移動」欄の「▲▼」で入れ替えが可能です。
メッセージとボタンの編集
「メッセージとボタンの編集」をクリックして、アンケートフォームのヘッダ・フッダに入る文章
と送信する際の ボタンの編集ができます。
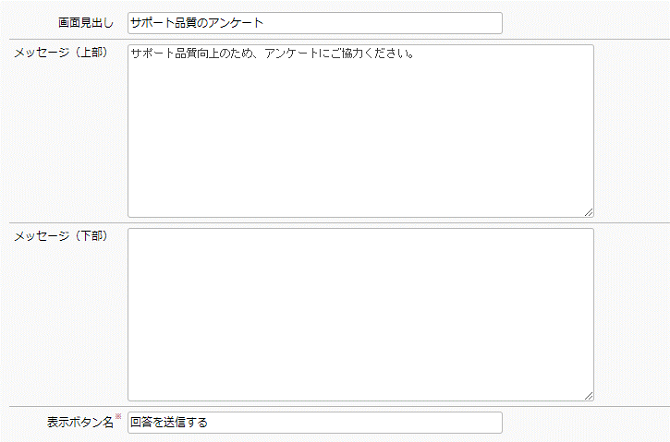
●表示ボタン名
アンケートフォーム送信ボタンの名称をご指定ください。
STEP 3 回答完了画面 : メッセージとリンクの編集
「メッセージとリンクの編集」をクリックして、アンケートフォームに回答完了した後に
表示される画面の設定を行います。
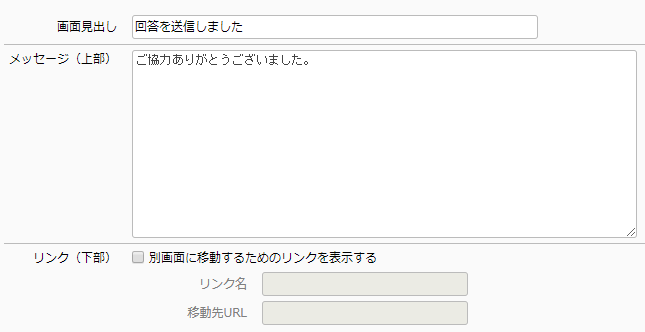
デザインを設定する
アンケートフォームの「文字コード」や、HTMLを利用して「アンケート入力画面」、
「回答完了画面」の上部と下部をデザインします。
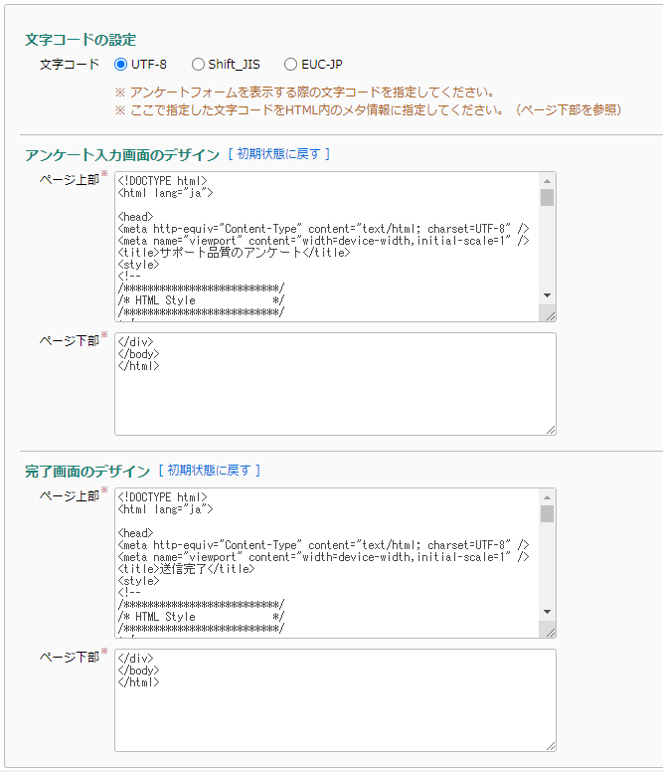
●デザインの初期値
標準デザインが初期値として予め設定されており、「初期状態に戻す」をクリックすると
標準デザインに戻すことができます。
アンケートメールのテスト送信
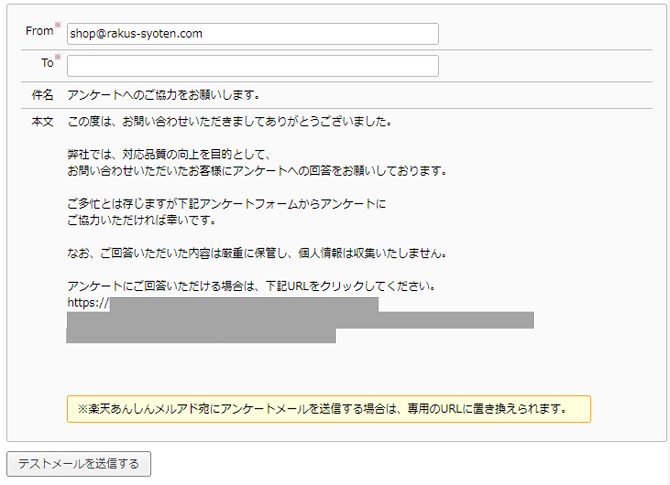
アンケートフォームを公開する
アンケートフォームの編集が完了しても、アンケートフォームを利用することが できない為、
「公開する」をクリックし、アンケートフォームを利用できる状態にします。
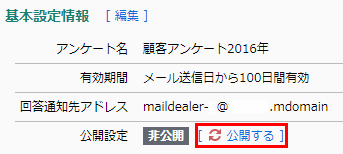
【注意】
● 1 度に公開できるアンケート
アンケートフォームは複数作成することができますが、一度に公開できるアンケートは
1 つのみとなっており、複数のアンケートを同時に公開することはできません。
複数アンケートが存在する状態で、一方のアンケートを公開にすると
もう一方のアンケートは自動的に非公開になります。
尚、公開するアンケートを切り替える前に送信されている未回答のアンケートは、
アンケートメールが送信された時に公開していたアンケートフォームが開きます。

