メールディーラーでシングルサインオン(以下、SSO)連携を利用するための設定を行います。
IIJ IDのSSO連携設定
IIJ-IDにアプリケーションを登録する
1. IIJ-IDのコンソールにアクセスし、ログインする。
2. 画面上部の「アプリケーション」>「アプリケーションの管理」をクリックする。
3. 「アプリケーションを追加する」>「カスタムアプリケーションを追加する」を
クリックする。
4. 「SAMLアプリケーション」を選択し、「次に進む」をクリックする。
5. 任意のアプリケーション名を入力し、「アプリケーションを追加する」を
クリックする。
メールディーラーに登録する情報の準備をする
1. IIJ-IDのコンソール画面で、作成したアプリケーションの「編集する」をクリックする。
2. 「IDプロバイダ情報」タブをクリックする。
3. 「SSOエンドポイントURL (Redirectバインディング)」を控えておく。
4. 「PEM」に表示されている内容をコピーしてtxtファイルに保存する。
メールディーラー上でSSOの設定をする
1. メールディーラー画面右上の「管理設定」>「ユーザ設定」>「シングルサインオンの設定」
をクリックする。
2. 下記項目を入力し、「登録」をクリックする。
| IdPログインURL | 上記にて控えておいた SSOエンドポイントURL (Redirectバインディング) |
|---|---|
| IdPログアウトURL | ※IdPから指定がある場合はそのURLを記載 ※IdPから指定がない場合は以下のような任意の URLを記載 ・IdP側のログイン画面のURL |
| 証明書 | 上記にてPEMの内容を保存したtxtファイル |
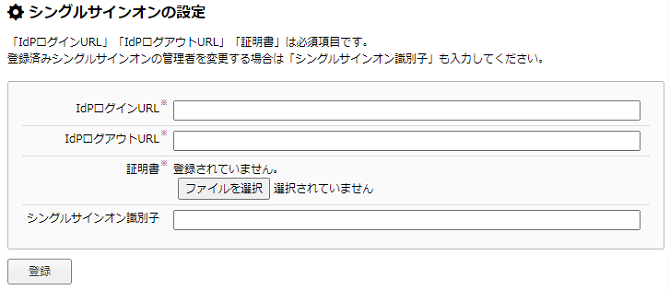
3. メタデータファイルをダウンロードし、シングルサインオンURLを控えておく。
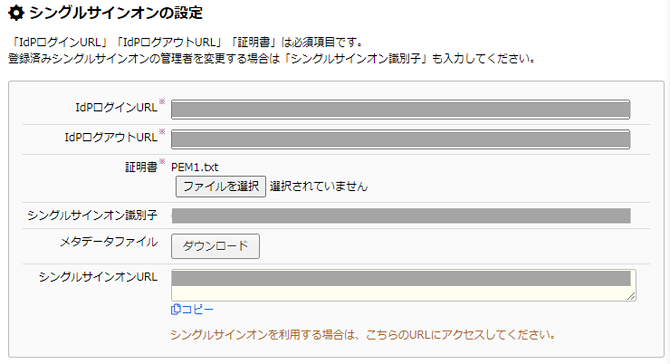
IIJとメールディーラーを連携させる
1. IIJ-IDのコンソール画面で、作成したアプリケーションの「フェデレーション設定」タブを
クリックする。
2. 「SAML基本情報」の「SPのメタデータをアップロードする」を選択する。
3. 「SPメタデータ」の「ファイルを選択」をクリックし、メールディーラーから
ダウンロードしたメタデータファイルをアップロードする。
4. 「変更を適用する」をクリックする。
5. 「利用者設定」タブ >「編集」をクリックする。
6. 「利用者でないユーザも、アプリケーションへのログインを許可する」を選択し、
「変更を適用する」をクリックする。
設定を確認する
メールディーラー画面右上の「管理設定」>「ユーザ設定」>「シングルサインオンの設定」を
クリックし、表示されている「シングルサインオンURL」にアクセスしてメールディーラーに
ログインできれば、SSOの設定は完了です。
CloudGate UNOのSSO連携設定
メールディーラーに登録する情報の準備をする
1. CloudGate UNOの管理者サイトにアクセスし、ログインする。
2. 左メニューの「設定」>「アイデンティティプロバイダー」をクリックする。
3. 「CloudGate SSOサーバー」内に表示されている「ログインURL」「ログアウトURL」を
控えておき、「証明書」をダウンロードする。
メールディーラー上でSSOの設定をする
1. メールディーラー画面右上の「管理設定」>「ユーザ設定」>「シングルサインオンの設定」
をクリックする。
2. 下記項目を入力し、「登録」をクリックする。
| IdPログインURL | 上記にて控えておいたログインURL |
|---|---|
| IdPログアウトURL | 上記にて控えておいたログアウトURL |
| 証明書 | 上記にてダウンロードした証明書 |
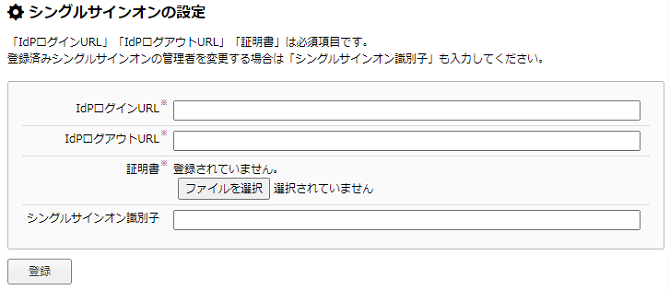
3. メタデータファイルをダウンロードし、シングルサインオンURLを控えておく。
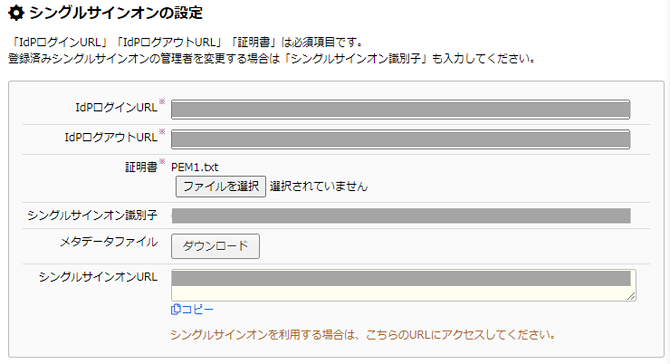
CloudGate UNOの設定変更を依頼する
下記情報をCloudGate UNOの営業担当者に提供の上、設定変更を依頼する。
| SAML Site URL | 上記にてメールディーラー上に表示された 「シングルサインオンURL」 |
|---|---|
| SAML Provider Name | 上記にてメールディーラーから取得した 「メタデータファイル」内の「entityID」 |
| SAML ACS URL | 上記にてメールディーラーから取得した 「メタデータファイル」内の 「AssertionConsumerService」>「Location」 |
アカウントの関連付けを行う
1. CloudGate UNOの管理者サイトにアクセスし、ログインする。
2. 左メニューの「アカウント管理」>「ユーザー」をクリックする。
3. 連携対象のアカウントのユーザーIDをクリックする。
4. 「ユーザー設定」内の「サービス」>「Mail Dealer」にチェックを入れ、
「アカウントID」にメールディーラーの「ユーザID」を入力する。
5. 「保存」をクリックする。
設定を確認する
メールディーラー画面右上の「管理設定」>「ユーザ設定」>「シングルサインオンの設定」を
クリックし、表示されている「シングルサインオンURL」にアクセスしてメールディーラーに
ログインできれば、SSOの設定は完了です。
HENNGE ONEのSSO連携設定
連携設定手順については、こちらをご参照ください。
AkamaiのSSO連携設定
Akamaiにアプリケーションを登録する
1. Akamaiの「APPLICATIONS」>「Add application」>「SaaS app」をクリックする。
2. 「Application Name」は任意のものを入力し、「Protocol」は「SAML 2.0」を選択し、
「Create App and Configure」をクリックする。
3. 表示された「SSO URL」「Single logout URL」を控えておき、「Download」を
クリックする。
メールディーラー上でSSOの設定をする
1. メールディーラー画面右上の「管理設定」>「ユーザ設定」>「シングルサインオンの設定」
をクリックする。
2. 下記項目を入力し、「登録」をクリックする。
| IdPログインURL | 上記にて控えておいたSSO URL |
|---|---|
| IdPログアウトURL | 上記にて控えておいたSingle logout URL |
| 証明書 | 上記にてダウンロードした証明書 |
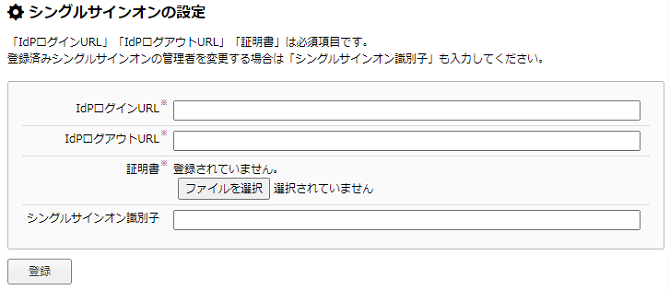
3. メタデータファイルをダウンロードし、シングルサインオンURLを控えておく。
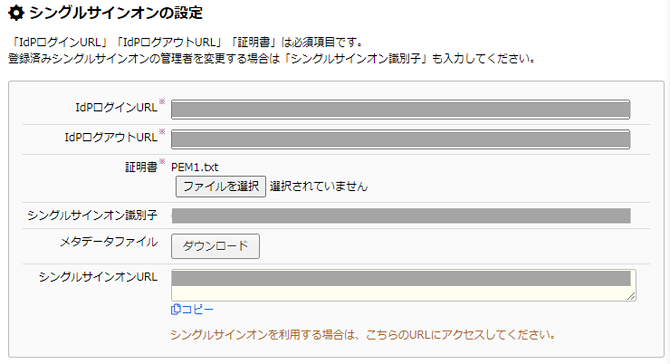
Akamaiで連携設定を行う
1. Akamaiの「SAML SETTINGS」にて下記を入力する。
| Entity ID | ダウンロードしたメタデータファイル内の「entityID」部分 |
|---|---|
| ACS URL | ダウンロードしたメタデータファイル内の「Location」部分 |
| Single logout URL | 通常のメールディーラーのログインURL |
2. 「AUTHENTICATION」にて、作成したディレクトリおよびユーザを割り当てる。
3. 「GENERAL」>「Application URL」に、メールディーラー上に表示された
シングルサインオンURLを入力する。
4. 「DEPLOYMENT」>「Deploy application」をクリックし、登録されたアプリを
クリックする。
設定を確認する
メールディーラー画面右上の「管理設定」>「ユーザ設定」>「シングルサインオンの設定」を
クリックし、表示されている「シングルサインオンURL」にアクセスしてメールディーラーに
ログインできれば、SSOの設定は完了です。
Google Work SpaceのSSO連携設定
Google Work Spaceにアプリケーションを登録する
1. Google Work Spaceにて「ウェブアプリとモバイルアプリ」>「アプリを追加」
>「カスタムSAMLアプリの追加」をクリックする。
2. 「アプリの詳細」にて任意のアプリ名を入力して「続行」をクリックする。
3. 「Google IDプロバイダの設定」にて「SSOのURL」を控えておき、証明書を
ダウンロードする。
メールディーラー上でSSOの設定をする
1. メールディーラー画面右上の「管理設定」>「ユーザ設定」>「シングルサインオンの設定」
をクリックする。
2. 下記項目を入力し、「登録」をクリックする。
| IdPログインURL | 上記にて控えておいたSSOのURL |
|---|---|
| IdPログアウトURL | https://google.co.jp |
| 証明書 | 上記にてダウンロードした証明書 |
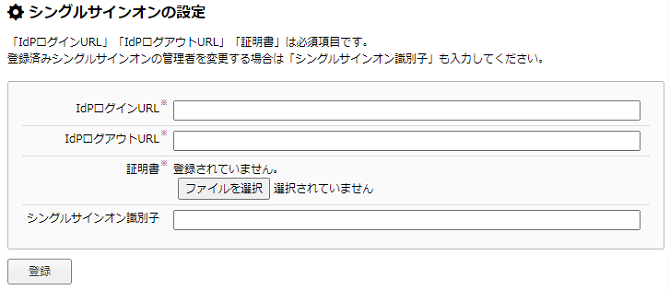
3. メタデータファイルをダウンロードし、シングルサインオンURLを控えておく。
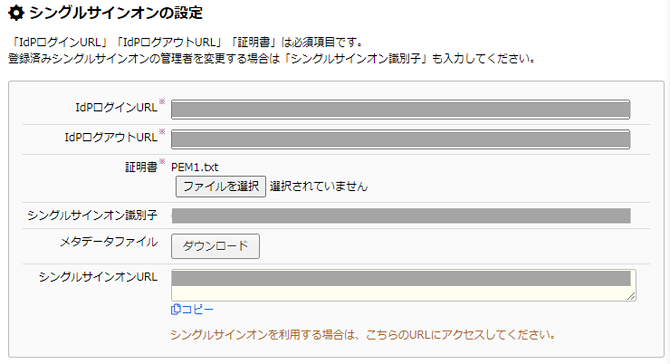
Google Work Spaceで連携設定を行う
1. Google Work Spaceの画面に戻り「続行」をクリックする。
2. 「サービスプロバイダの詳細」にて下記を入力して「続行」をクリックする。
| ACSのURL | ダウンロードしたメタデータファイル内の「Location」部分 |
|---|---|
| エンティティID | ダウンロードしたメタデータファイル内の「entityID」部分 |
3. 「ユーザーアクセス」>「サービスのステータス」にて「オン(すべてのユーザー)」を
選択して保存する。
設定を確認する
メールディーラー画面右上の「管理設定」>「ユーザ設定」>「シングルサインオンの設定」を
クリックし、表示されている「シングルサインオンURL」にアクセスしてメールディーラーに
ログインできれば、SSOの設定は完了です。
OktaのSSO連携設定
Oktaにアプリケーションを登録する
1. Oktaの「アプリケーション」>「アプリ統合を作成する」>「SAML2.0」をクリックする。
2. 任意のアプリ名を入力する。
3. 「シングルサインオンURL」「オーディエンスURI(SPエンティティID)」には
いずれも通常のメールディーラーのログインURLを入力し、「名前ID形式」は
「詳細不明」、「アプリケーションのユーザー名」は「Eメール」を選択し、
「仕上げ」をクリックする。
4. 「セットアップ手順を表示する」をクリックし、
「IDプロバイダーのシングルサインオンURL」を控えておき、証明書をダウンロードする。
メールディーラー上でSSOの設定をする
1. メールディーラー画面右上の「管理設定」>「ユーザ設定」>「シングルサインオンの設定」
をクリックする。
2. 下記項目を入力し、「登録」をクリックする。
| IdPログインURL | 上記にて控えておいたIDプロバイダーのシングルサインオンURL |
|---|---|
| IdPログアウトURL | https://www.okta.com |
| 証明書 | 上記にてダウンロードした証明書 |
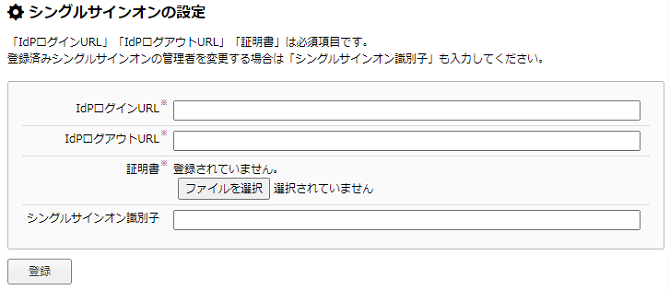
3. メタデータファイルをダウンロードし、シングルサインオンURLを控えておく。
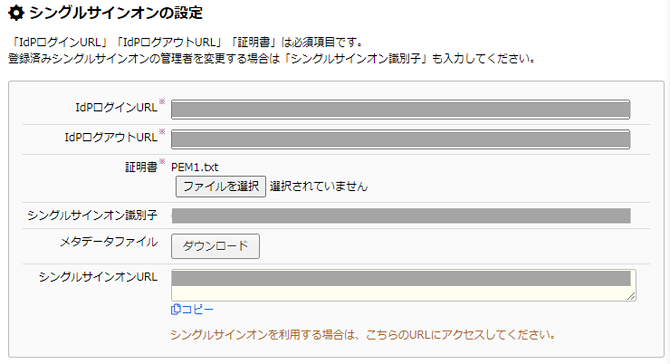
Oktaで連携設定を行う
1. Oktaの画面に戻り、「全般」から「SAML設定」の「編集」をクリックし、下記を入力する。
| シングルサインオンURL | ダウンロードしたメタデータファイル内の「Location」部分 |
|---|---|
| オーディエンスURI(SPエンティティID) | ダウンロードしたメタデータファイル内の「entityID」部分 |
2. 「仕上げ」をクリックする。
3. ユーザをメールディーラーのアプリに割り当てる。
4. 表示される「IDプロバイダーのシングルサインオンURL」を再度控えておく。
メールディーラーのSSO設定を書き換える
1. メールディーラー画面右上の「管理設定」>「ユーザ設定」>「シングルサインオンの設定」
をクリックする。
2. 「IdPログインURL」にOktaで控えておいた「IDプロバイダーのシングルサインオンURL」を
上書きして「変更」をクリックする。
設定を確認する
メールディーラー画面右上の「管理設定」>「ユーザ設定」>「シングルサインオンの設定」を
クリックし、表示されている「シングルサインオンURL」にアクセスしてメールディーラーに
ログインできれば、SSOの設定は完了です。
トラスト・ログインのSSO連携設定
トラスト・ログインにアプリケーションを登録する
1. トラスト・ログインにログインし、「管理ページ > アプリ」メニューを開き、
画面右上の「アプリ登録」ボタンをクリックする。
2. 「企業アプリ登録」画面で検索し、「メールディーラー(SAML) 」を選択する。
3. 「IDプロバイダーの情報」 の「IDプロバイダーURL」を控えておき、
「証明書を取得」から証明書をダウンロードする。
4. 「登録」ボタンは押さず、別タブでメールディーラーを開く。
メールディーラー上でSSOの設定をする
1. メールディーラー画面右上の「管理設定」>「ユーザ設定」>「シングルサインオンの設定」
をクリックする。
2. 下記項目を入力し、「登録」をクリックする。
| IdPログインURL | 上記にて控えておいたIDプロバイダーURL |
|---|---|
| IdPログアウトURL | https://portal.trustlogin.com/user/ |
| 証明書 | 上記にてダウンロードした証明書 |

3. メタデータファイルをダウンロードし、シングルサインオンURLを控えておく。

トラスト・ログインで連携設定を完了させる
1. 「サービスプロバイダーの設定」で「ログインURL」に、メールディーラーにて控えておいた
「シングルサインオンURL」を入力し、メタデータをアップロードする。
2. 「登録」ボタンをクリックする。
トラスト・ログインのユーザーの設定
① ユーザーがマイページで追加する場合
1. 「マイページ」で「アプリ追加」ボタンをクリックする。
2. 「アプリ登録」画面で「メールディーラー(SAML)」を選択し、画面右上の「次へ」ボタンを
クリックします。
3. 「表示名」を変更する場合は入力し、「登録」ボタンをクリックする。
4. 「マイページ」または「拡張機能」でアプリをクリックし、ログインが成功するか確認する。
② 管理者がメンバーを追加する場合
1. 「管理ページ > アプリ」メニューで「メールディーラー(SAML)」アプリを検索し
クリックする。
2. 「メンバー追加」をクリックし、メンバー一覧から追加するユーザーを選択し
「登録」ボタンをクリックして追加する。
Microsoft Entra IDのSSO連携設定
Microsoft Entra IDでアプリケーションを登録する
1. https://portal.azure.com/にアクセスする。
2. 左上の三本線マーク「三」をクリックし、「Microsoft Entra ID」をクリックする。
3. 左メニュー内の「>管理」をクリックし、「エンタープライズアプリケーション」を開く。
4. 「+新しいアプリケーション」をクリックする。
5. 「+独自のアプリケーションの作成」をクリックする。
6. 「入力名」に任意の名称を入力し、「ギャラリーに見つからないその他のアプリケーションを
統合します(ギャラリー以外)」を選択し、「作成」ボタンをクリックする。
7. 左メニュー内の「概要」を開き、「ユーザーとグループの割り当て」をクリックする。
8. 「+ユーザーまたはグループの追加」から使用するユーザを割り当てる。
9. 左メニュー内の「>管理」をクリックし、「シングルサインオン」をクリックする。
10. 「ログインURL」「ログアウトURL」を控えておき、別タブでメールディーラーを開く。
メールディーラー上でSSOの設定をする
1. メールディーラー画面右上の「管理設定」>「ユーザ設定」>「シングルサインオンの設定」
をクリックする。
2. 下記項目を入力し、「登録」をクリックする。
| IdPログインURL | 上記にて控えておいたログインURL |
|---|---|
| IdPログアウトURL | 上記にて控えておいたログアウトURL |
| 証明書 | 仮のダミーファイル(拡張子自由) |

3. メタデータファイルをダウンロードし、メタデータファイル内の「entityID」と
「Location」を控えておく。

Microsoft Entra IDの設定とメールディーラーの設定を紐づける
1. Microsoft Entra IDの画面に戻り、「基本的なSAML構成」の「編集」をクリックする。
2. 「識別子」「応答URL」に、下記をそれぞれ入力する。
| 識別子 | ダウンロードしたメタデータファイル内の「entityID」部分 |
|---|---|
| 応答URL | ダウンロードしたメタデータファイル内の「Location」部分 |
3. 「SAML証明書」内の「証明書(Base64)」をダウンロードする。
4. メールディーラーの画面に戻り、先ほどアップロードした仮のダミーファイルを、
3.でダウンロードした証明書に差し替え、「登録」をクリックする。

