アクセス手順
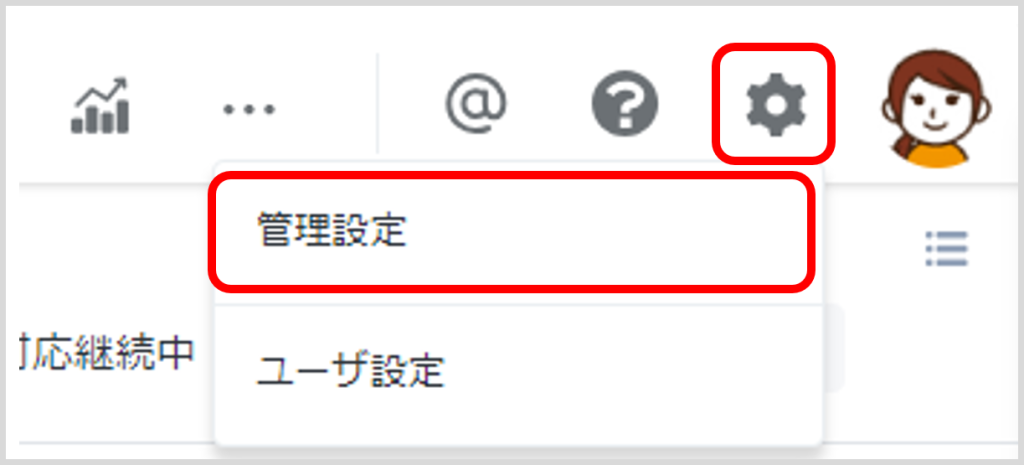
1. 画面右上の歯車アイコン>「管理設定」をクリックする。
2. 「環境設定(タブ)」をクリックする。
OAuth認証設定
POP/IMAP設定やメール送信(SMTP)サーバの設定で利用するOAuth認証の設定を行います。
GoogleのOAuth認証設定方法は、「Google OAuth認証設定」をご確認ください。
POP/IMAP設定
設定の流れ
アカウントの設定を行う
取得元の POP/IMAP サーバとアカウントの設定を行います。
↓
自動読み込みの設定を行う
POP/IMAP サーバのメールを読み込む間隔についての設定を行います。
アカウントの設定
アカウント一覧
POP/IMAP受信のアカウント一覧画面です。
POP/IMAP受信ご利用時に受信エラーが発生した場合、エラー情報を表示いたします。
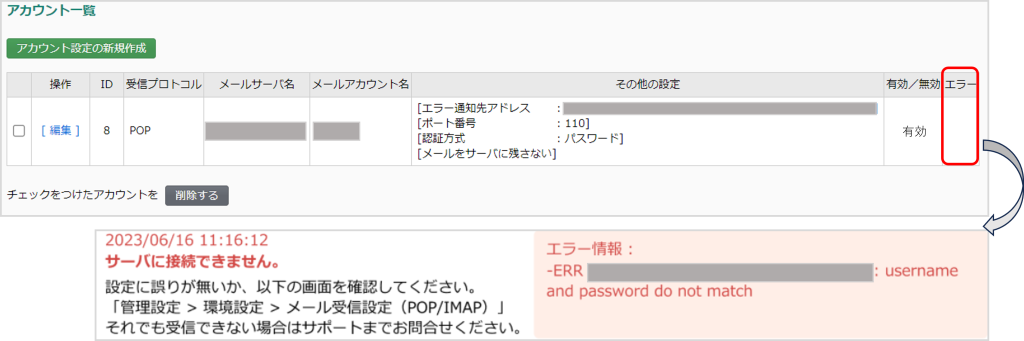
アカウント一覧
POP/IMAP受信のアカウント一覧画面です。
POP/IMAP受信ご利用時に受信エラーが発生した場合、エラー情報を表示いたします。
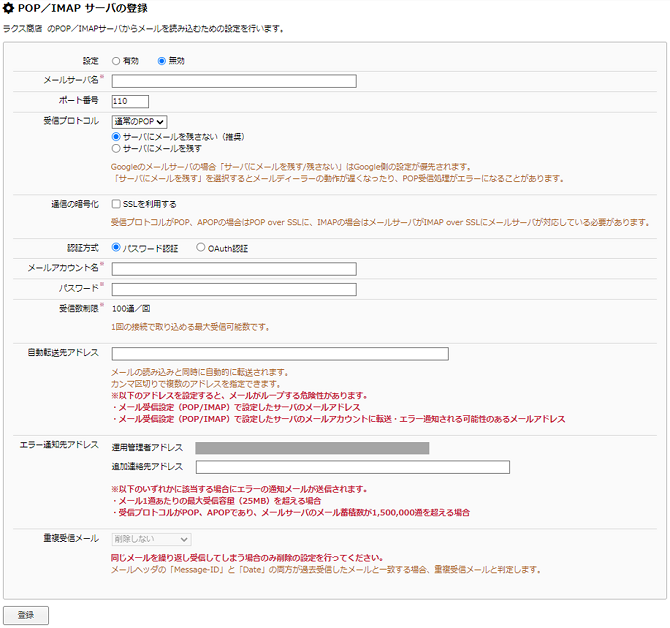
| ポート番号 | 利用する受信プロトコルによって異なります。 ●POP の場合 SSLなし 110 / SSLあり 995 ●IMAPの場合 SSLなし 143 / SSLあり 993 |
|---|---|
| 通信の暗号化 | メールディーラーとご利用のメールサーバ間の 暗号化通信の設定 |
| 認証方式 |
ご利用のメールサーバによって異なります。 ●OAuth認証 |
| エラー通知先アドレス | 以下の場合にエラーが通知されます。 ・メール 1 通あたりの最大受信容量(25MB)超過 ・POP/APOP で受信の際、メールサーバの メール蓄積数が 150 万通以上 |
| 重複受信メール | 同じメールを繰り返し受信してしまう場合のみ 削除の設定を行ってください。 ※「受信プロトコル」が「通常のPOP」または「APOP」で、 かつ「サーバにメールを残す」が選択されている場合のみ 設定可能です。 |
1. 「アカウント設定の新規作成」をクリックする。
2. 内容を登録する。
3. 「登録」をクリックする。
●設定内容
利用しているメールサーバの管理者にご確認ください。
●通信の暗号化
ご利用のメールサーバが以下のいずれかの方式に対応している必要があります。
POP over SSL / IMAP over SSL / STARTTLS
上記以外の暗号化方式は対応していないため、 利用できません。
●IMAP 受信
以下の 2 つの条件を満たすメールのみ取り込まれます。
・取得元の IMAP サーバで INBOX(受信メールのルートフォルダ)に保存 されているメール
・取得元の IMAP サーバで未読(UNSEEN)状態のメール
●受信方法
メールディーラーでは、一度に受信できるメール通数の制限や受信するまでの時間差を考慮し、「転送受信」での運用を推奨しています。
●設定可能数
上限は「6 個」までです。 6 個以上のアカウントを設定する場合は、転送受信をご利用ください。
●受信可能なメール容量
最大25MB です。 25MB を超えるメールは取り込みに失敗し、運用管理者宛に通知メールが 送信されます。
●受信日時
POP/IMAP 受信の場合、メールディーラー上の受信日時として、「メールディ ーラーに取り込まれた日時」が表示されます。実際の受信日時を確認する場合 は、メールのヘッダ情報をご確認ください。
編集する
1. 編集するアカウントの「編集」をクリックする。
2. 登録内容を変更する。
3. 「変更」をクリックする。
削除する
1. 削除するアカウントの「削除」をクリックする。
2. 「OK」をクリックする。
自動読み込みの設定
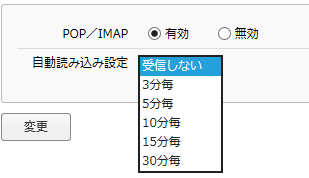
1. 「POP/IMAP の設定を変更」をクリックする。
2. 内容を登録する。
3. 「変更」をクリックする。
【注意】
●Googleのメールサーバの場合、サーバにメールを残す/残さないの判定は
Google側の設定が優先されます。
メール送信(SMTP)サーバの設定
メールディーラーでは、送信メールの From アドレスに応じて SMTP サーバ(メール送信サーバ)を選択し、その SMTP サーバを経由してメールを送信することができます。
SMTP サーバの設定は、「なりすましメール対策」に有効 です。 メールが届かない等のトラブル回避のためにご設定ください。
設定の流れ
利用する送信(SMTP)サーバを登録 (SMTPサーバの追加登録)
↓
登録した送信(SMTP)サーバの利用条件を登録 (SMTPサーバの利用条件設定 )
↓
標準で利用する送信(SMTP)サーバを設定(SMTPサーバの利用に関する基本設定)
SMTPサーバの追加登録
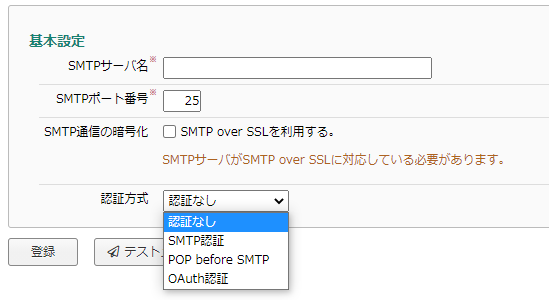
1. 「SMTPサーバの追加登録」をクリックする。
2. 「SMTPサーバの新規登録」をクリックする。
3. 内容を入力する。
4. 「登録」または「テストメールを送信する」をクリックする。
テストメールを送信する場合
5. テストメールの送信先を「To」に入力する。
6. 「送信する」をクリックする。
7. 送信先にテストメールが届いていることを確認した後、「はい」をクリックする。
●認証方式
ご利用のメールサーバによって認証方式が異なります。 設定内容は、利用しているメールサーバの管理者にご確認ください。
【注意】
●対応している通信の暗号化方式
送信時に利用するSMTPサーバによって異なります。
<メールディーラーサーバの場合>
STARTTLS
<外部SMTPサーバの場合>
SMTP over SSL / STARTTLS
SMTPサーバの利用条件設定
送信メールの From アドレスに応じて、メール送信時に利用する送信(SMTP)サーバを 指定します。
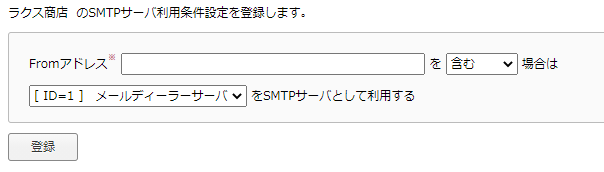
1. 「SMTPサーバの利用条件設定」をクリックする。
2. 「利用条件の新規作成」をクリックする。
3. 必要項目を入力する。
4. 「登録」をクリックする。
●条件に合致しなかった場合
条件に合致しなかったメールは、「SMTPサーバの利用に関する基本設定」で選択するサーバを使用して送信します。
SMTPサーバの利用に関する基本設定
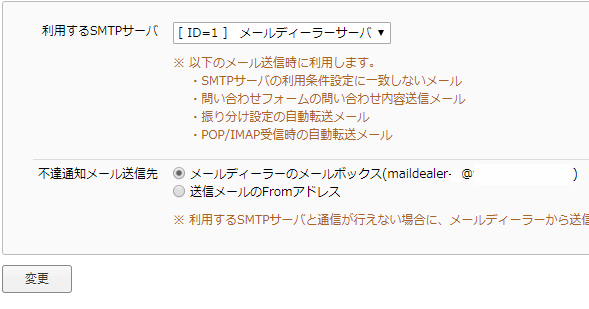
1. 「SMTPサーバの利用に関する基本設定」をクリックする。
2. 内容を設定する。
3. 「変更」をクリックする。
●標準設定したSMTPサーバで送信されるメール
SMTPサーバの利用条件に合致しないメール / 問い合わせフォームの問い合わせ内容送信メール /
振り分け設定の自動転送メール / POP IMAP 受信時の自動転送メール
●不達通知メール送信先を「送信メールのFromアドレス」にした場合
送信メールのFromアドレスがメールディーラーで受信していないアドレスの場 合、
メールディーラー上で不達通知を確認することができません。
また、メールディーラーで受信できるアドレスの場合も、転送元のメールサーバ で
不達メールを転送しない仕様の場合は確認することができません。
【注意】
●メールディーラーサーバを選択した場合の注意点
利用するSMTPサーバで「メールディーラーサーバ」を選択すると、追加した外部 SMTP サーバからは送信されず、なりすましメール対策が有効となりませんので、ご注意ください。
楽天あんしんメルアドサービスに関する設定
メール送信時に楽天あんしんメルアドサーバへ接続する為の情報(アカウント情報)を メールディーラー上に登録する設定です。
楽天のマスクアドレス宛てにメールを送信する場合は、本設定が必須となっており、 設定していない場合、マスクアドレス宛にメールを送信することはできません。
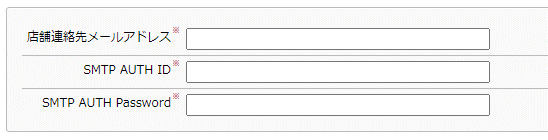
1. 「楽天あんしんメルアドサービスに関する設定」をクリックする。
2. 「アカウントの新規作成」をクリックする。
3. 必要情報を入力する。
4. 「登録」または「テストメールを送信する」をクリックする。
テストメールを送信して設定を確認する場合
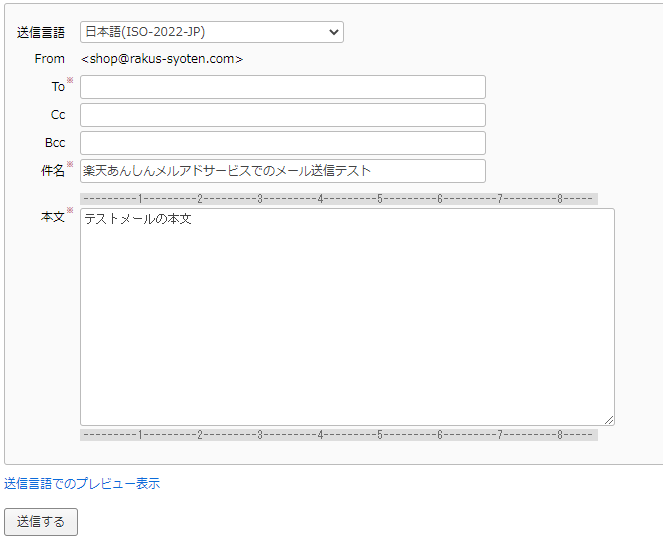
5. 「テストメールを送信する」をクリックする。
6. テストメールの送信先を入力する。
7. 「送信」をクリックする。
8. 正常に送信されることを確認し、「はい」をクリックする。
【注意】
●マスクアドレスへの送信条件
マスクアドレス宛てにメールを送信する場合、以下の条件に該当するメールのみ、 楽天あんしんメルアドサーバを経由してメールを送信します。 (テストメール送信時も同様になります)
<From>
楽天あんしんメルアドサービスに関する設定で設定した店舗連絡先リアルアドレス
<To/Cc/Bcc>
マスクアドレス(****@**.fw.rakuten.ne.jp)、店舗連絡先メールアドレス
尚、上記の条件に合致しないメールは、メールディーラー上で設定されている送信サーバから送信されます。
●ダイレクトメール
「マスクアドレス(****@**.fw.rakuten.ne.jp)」宛てにダイレクトメールを送信すること はできません。
楽天あんしんメルアド宛てに送信する際、楽天あんしんメルアドサーバを経由することができないため、メールが送信先に届かずエラーメールが返ります。
アクセス制限の設定
メールディーラーにアクセスできる IP アドレスを、メールボックス毎に設定することができます。
※クラウド版の場合は、「IP アクセス制限オプション(有料)」の申し込みが必要となります。
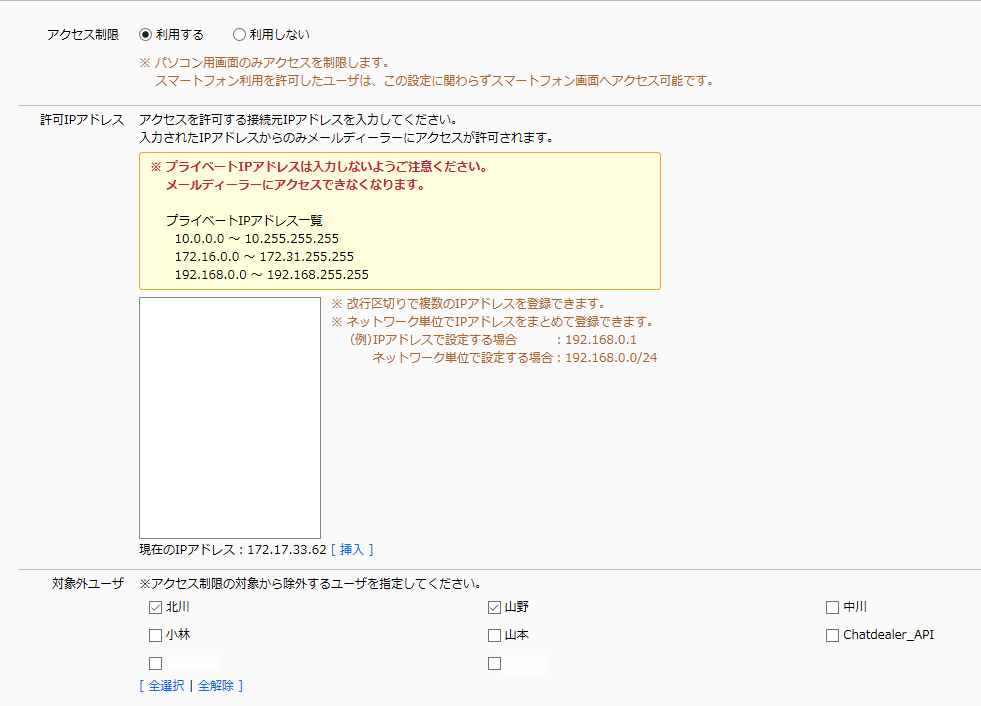
1. 画面上部の[管理設定]>[管理設定]をクリックする。
2. 「環境設定」(タブ)>「アクセス制限の設定」をクリックする。
3. 「利用する」にチェックを入れ、IP アドレスを入力する。
4. 「対象外ユーザ」を選択する。
5. 「登録する」をクリックする。
【注意】
●IP アドレスの追加・変更
IP アドレスを追加する際に間違えて登録したり、ご利用環境での IP アドレス変更が あった場合、事前に変更後の IP アドレスを追加しなかったりすると、メールディーラ ーへのアクセスができなくなる可能性があります。 登録・変更の際は、ネットワーク管理者様にご確認の上、設定するタイミングにご注 意ください。
APIアクセス制限の設定
API に接続可能な IP アドレスを制限することができます。
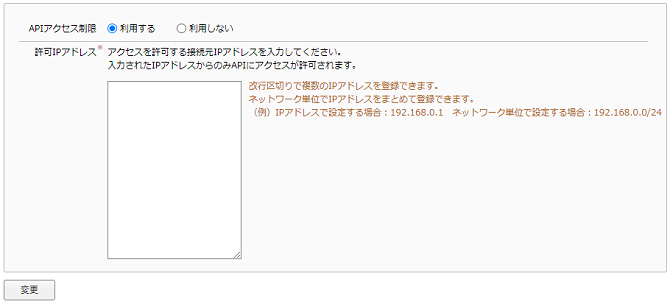
1. 「API アクセス制限」の「利用する」を選択する。
2. アクセスを許可する IP アドレスを入力する。
3. 「変更」をクリックする。
アカウントロックの設定
一定回数以上ログインに失敗した場合に、そのユーザを一時的にログイン不可にする設定をします。
条件を設定する
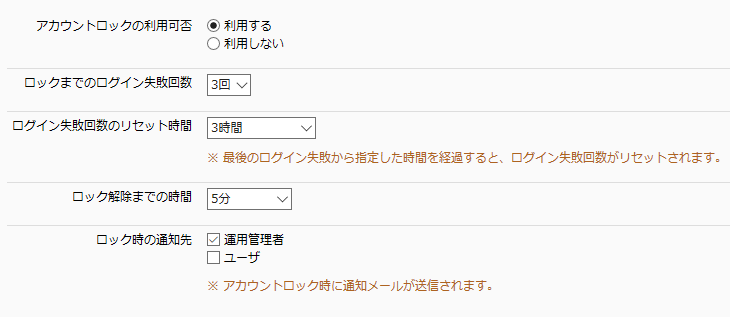
1. 内容を登録する。
2. 「変更」をクリックする。
【注意】
●複数のメールボックスを利用している場合
アカウントロックの設定はメールボックス毎に設定できます。
複数のメールボックスを利用しているユーザの場合は、以下のルールが適用されます。
・アカウントロックまでのログイン失敗回数が最も少ない設定が適用されます。
この設定が同じ場合は、メールボックス No.が小さい設定が適用されます。
・アカウントがロックされると、すべてのメールボックスが利用できなくなります。
また、その際の通知メールは、メールボックス毎に設定された、
すべての通知先に送信されます。
※通知先に「運用管理者」が含まれている場合、すべてのメールボックスの 運用管理者に通知されます。
アカウントロックを解除する


1. 画面右上の「管理設定」>「ユーザ設定」をクリックする。
2. 「ユーザの設定」をクリックする。
3. ユーザ一覧画面上部の「アカウントロック中のユーザのみ」にチェックをつけて、「検索」をクリックする。
4. アカウントロックを解除するユーザにチェックをつけて、「アカウントロックを解除する」 をクリックする。
5. 「確定」をクリックする。
電子署名の設定
メールディーラーから送信するメールのヘッダに、「DKIM」と呼ばれる電子署名を付けることができます。
DKIM(Domain Keys Identified Mail)は電子署名を使った送信ドメイン認証技術の 1 つで、迷惑メール対策として利用されます。なりすましメールの防止や、メールの内容 (本文や添付ファイル)が改竄されていないことを証明するために、電子署名を付与します。
DKIMには送信ドメインの認証、メールの改竄が検出できる「作成者署名」と、メールの改竄検出のみができる「第三者署名」の 2 種類があり、それぞれ特徴が異なります。
| 作成者署名 | メールディーラー上で「秘密鍵」と「公開鍵」を作成し、Fromアドレスのド メインの DNS サーバの TXT レコードに公開鍵を設定する。 ⇒公開鍵を取得するドメインと From アドレスのドメインが一致する。 メールの内容が改竄されていないと認識される。 メールの From アドレスが偽装されていないと認識される。 |
|---|---|
| 第三者署名 | From アドレスと第三者署名を紐付ける。(「秘密鍵」と「公開鍵」の作成 および DNS サーバへの TXT レコードに「公開鍵」を設定しない) ⇒公開鍵を取得するドメインと、From アドレスのドメインが一致しない。 メールの内容が改竄されていないと認識される。 メールのFromアドレスが偽装されている可能性があると認識される。 |
電子署名を付けて送信したメールのヘッダは、以下のサンプルのような文字列が 付与されます。
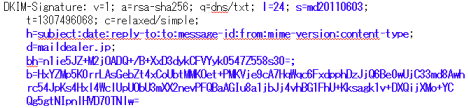
| b タグ | 電子署名データ |
|---|---|
| l タグ | 電子署名の対象とした本文の長さ |
| bh タグ | 電子署名の対象とした本文のハッシュ値 |
| h タグ | 電子署名の対象としたヘッダ |
| s タグ | セレクタ。公開鍵を DNS サーバから取得する際に利用するキー。 |
| d タグ | 公開鍵を取得する際の DNS サーバの特定に利用。 「d=maildealer.jp」の場合、「maildealer.jp」ドメインを管理する DNS サー バに問い合わせる。 |
【注意】
●メール受信時
メール受信時、受信メール中の DKIM 署名の照合は行っておりません。
●楽天あんしんメルアド宛の送信メール
楽天あんしんメルアド宛の送信メールには、DKIM を付けることができません。
設定の流れ
電子署名を登録する。 (電子署名の追加登録 )
↓
登録した電子署名を利用する、送信メールの From アドレスを登録する。 (電子署名の利用条件設定)
↓
標準で使用する電子署名を設定する。(電子署名の利用に関する基本設定)
電子署名の追加登録
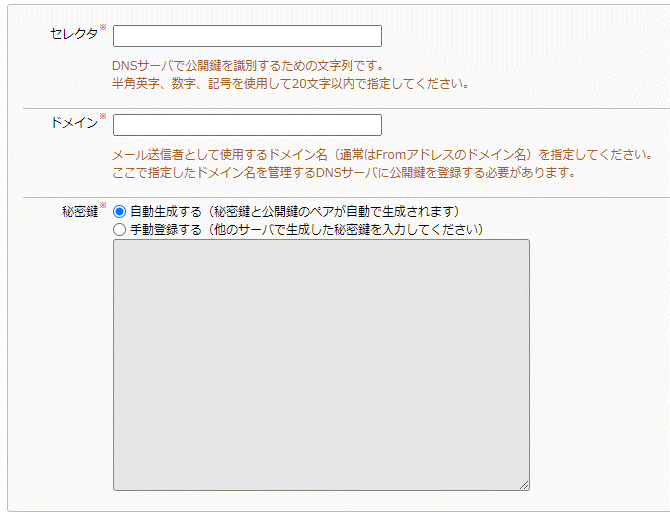
登録する
1. 「電子署名の新規登録」をクリックする。
2. 内容を登録する。
3. 「登録」をクリックする。
削除する
内容を確認してから削除する場合
1. 削除したい電子署名の「閲覧」をクリックする。
2. 「削除」をクリックする。
一覧画面から削除する場合
1. 削除したい電子署名にチェックを入れる。
2. 「削除する」をクリックする。
電子署名の利用条件設定
From アドレス毎にどの電子署名を利用するか、条件を指定します。
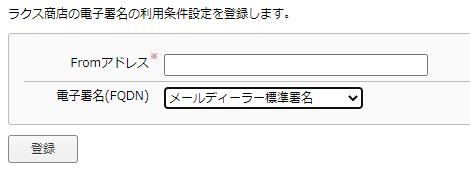
登録する
1. 「利用条件の新規登録」をクリックする。
2. 内容を登録する。
3. 「登録」をクリックする。
編集 / 削除する
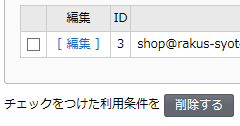
編集する
1. 編集する利用条件の「編集」をクリックする。
2. 登録内容を変更する。
3. 「変更」をクリックする。
削除する
1. 削除する利用条件にチェックを入れる。
2. 「削除する」をクリックする。
【注意】
●ドメイン単位での設定不可
電子署名の利用条件設定では、ドメイン単位での設定はできません。
電子署名の利用に関する基本設定
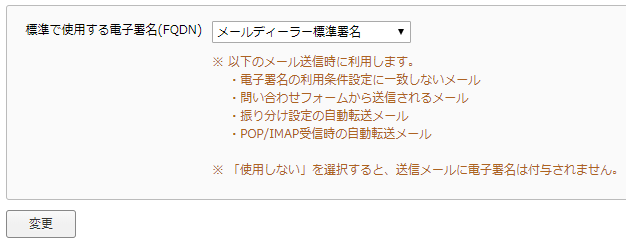
1. 標準で使用する電子署名を選択する。
2. 「変更」をクリックする。
外部システム呼び出しの設定
メールディーラーの画面から外部システムを呼び出して、参照することができます。 ここでは、外部システムを呼び出すための設定を行います。
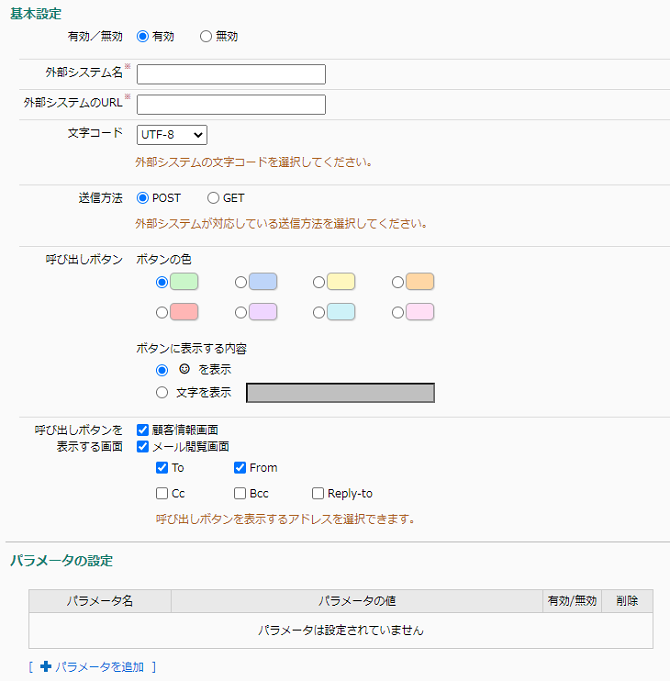
1. 「呼び出し設定の新規登録」をクリックする。
2. 必要内容を入力する。
※ メールディーラーで連携しているシステムについては、「外部連携」のマニュアルをご参照ください。
3. 「登録」をクリックする。
外部チャット連携の設定
メールディーラーからChatwork、Slack、Microsoft Teamsへ通知するための設定を行います。
※「外部チャット連携マニュアル」をご確認ください。
メッセージ応対の設定
LINE・Yahoo!ショッピング・楽天R-Messeの問い合わせシステムと連携するための設定を
行います。
LINE連携の設定
※「LINE連携オプション」の設定マニュアルをご確認ください。
Yahoo!ショッピング連携の設定
※「楽天R-Messe・Yahoo!ショッピングメッセージ対応設定」をご確認ください。
楽天R-Messe連携の設定
※「楽天R-Messe・Yahoo!ショッピングメッセージ対応設定」をご確認ください。
メールボックスの初期化
今まで使用していたメールボックス内のデータを一括でリセットし、初期状態で利用できる状態にします。
初期化される対象データ
| 各種データ | ●メール及び電話応対記録 ●メール ID ●メールに付帯する各種情報(コメント、添付ファイル) ●顧客データ ●ダイレクトメール ●ダイレクトメール送信履歴 ●アドレス帳データ ●申し送り事項 ●フォルダ ●承認者グループ ●Q&Aデータ |
|---|---|
| 各種設定情報 | ●メールボックスに関する設定情報 ●メールボックスとの相関関係に関する情報 (ユーザグループ、テンプレートなどとの関連性) ●承認フローに関する設定情報 ●分類に関する設定情報 ●グループ署名に関する設定情報 ●個人署名に関する設定情報 ●振り分け設定に関する設定情報 ●自動返信メールに関する設定情報 ●電話応対設定に関する設定情報 ●顧客管理に関する設定情報 ●ダイレクトメールに関する設定情報 ●営業設定に関する設定情報 |
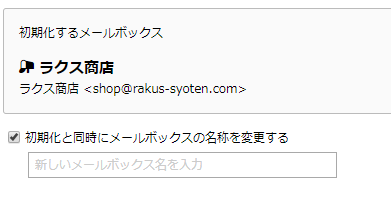
1. 初期化するメールボックス名及びメールボックスアドレスを確認する。
2. 注意事項を読み「確認画面へ」をクリックする。
3. 「初期化を実行」をクリックする。
●初期化の対象外となるデータ
複数メールボックスに渡る可能性のある設定は、メールボックス初期化されません。
ユーザグループ / ユーザ / ゲストユーザ / テンプレートグループ及びテンプレート
To/From 設定 / アナウンスに登録されているデータ
●「メールボックス初期化」の操作権限
初期状態では、どのユーザも「メールボックスの初期化」の権限が付与されていません。 メールボックスの初期化を行う場合は、事前に作業を行うユーザに対して「メールボックス初期化」の権限を付与してください。
●初期化と同時に初期化後のメールボックスの名称を設定する場合
「初期化と同時にメールボックスの名称を変更する」にチェックを入れて 新しいメールボックス名を指定してください。
【注意】
●メールボックス初期化後のデータ
メールボックス初期化を行うと、メールボックス内のデータが完全に削除されます。 初期化前のデータを復旧することはできません。

