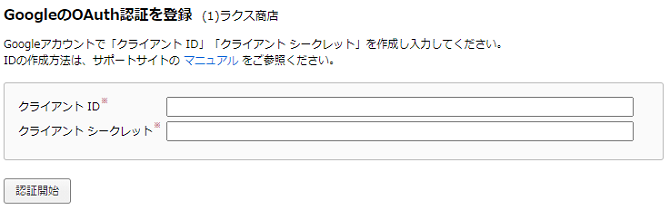メールディーラーでGoogleのOAuth認証を利用するための設定を行います。
Google クライアントIDの取得
プロジェクトを作成する
1. Google APIコンソールにアクセスし、メールディーラーで使用するメールアドレスの
アカウントを選択する。
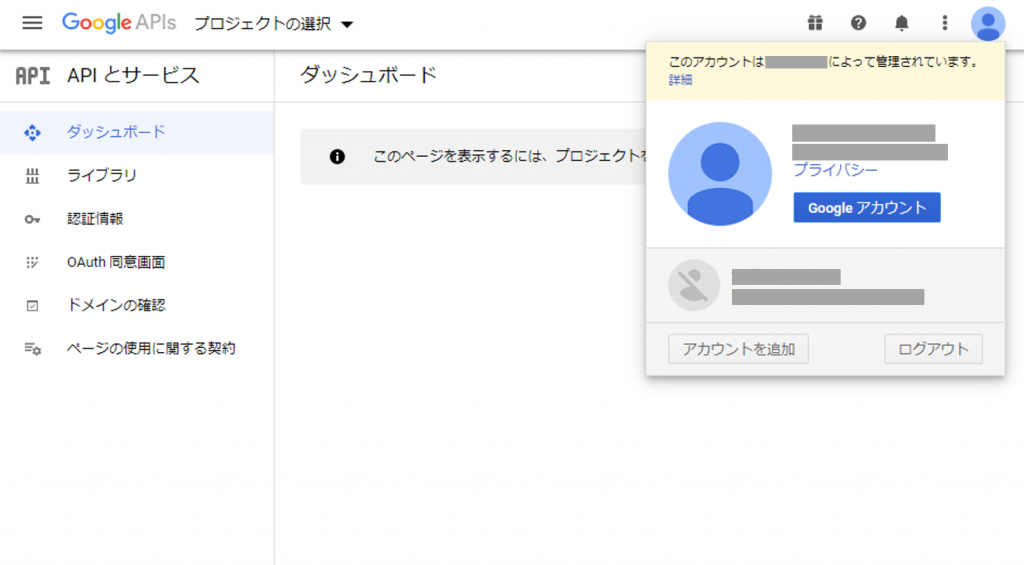
2. 「プロジェクトを作成」をクリックする。
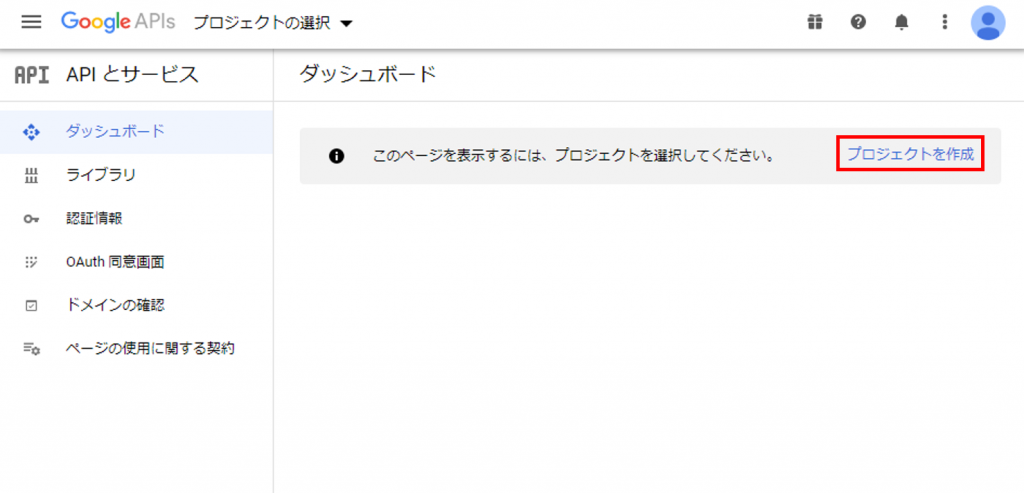
3. プロジェクト名(任意)を入力し、「作成」をクリックする。
※「MailDealer」は使用せず、MailDealer{組織名}{任意の文字列}のような形式で
登録してください。
※プロジェクト名以外の項目はデフォルトのままで構いません。
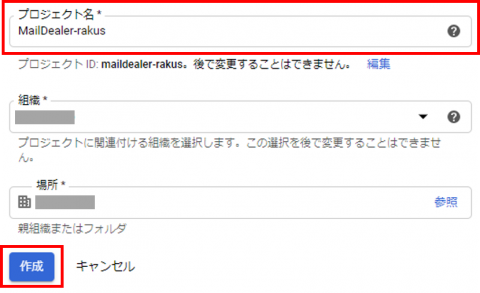
【注意】
●プロジェクトの追加ができない場合は、Google Cloud Platform(以下 GCP) が
利用できない設定になっている可能性があります。
システム管理者にて、該当アカウントのGCPを有効にしてください。
OAuth同意画面を作成する
1. 「OAuth同意画面」をクリックする。
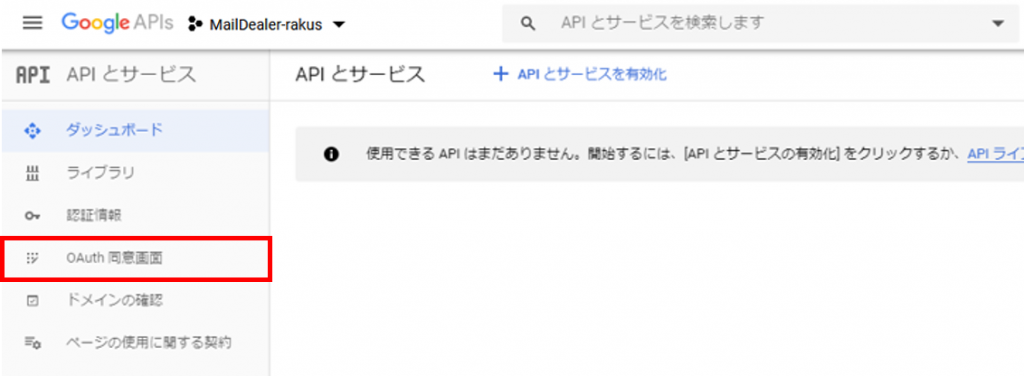
2. 「内部」を選択し、「作成」をクリックする。
※フリーのGmailアカウントを使用している場合は「外部」を選択してください。
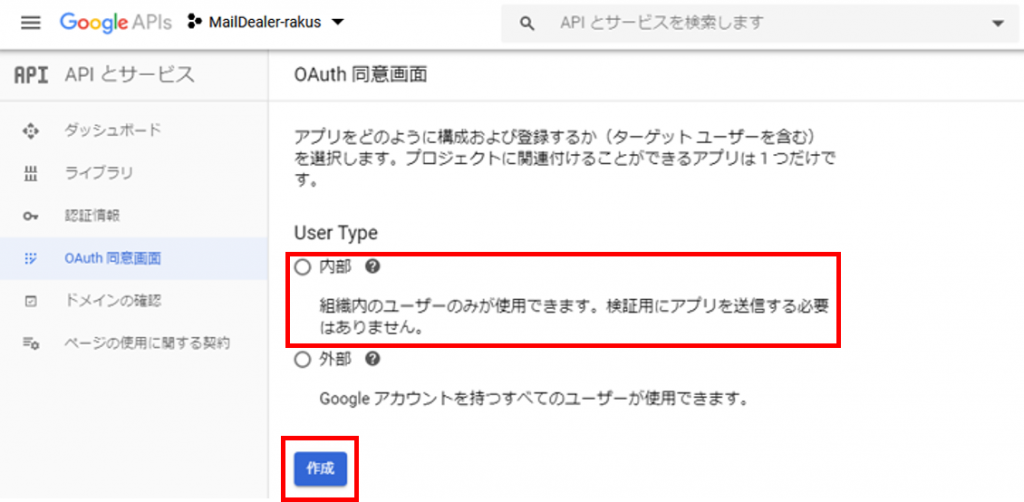
3. OAuth同意画面のアプリケーション名を入力して、「保存」をクリックする。
※アプリケーション名は、下記の表記ルールを推奨します。
MD_{お客様組織を表す文字列(半角英数字)}_{任意の文字列(半角英数字)}
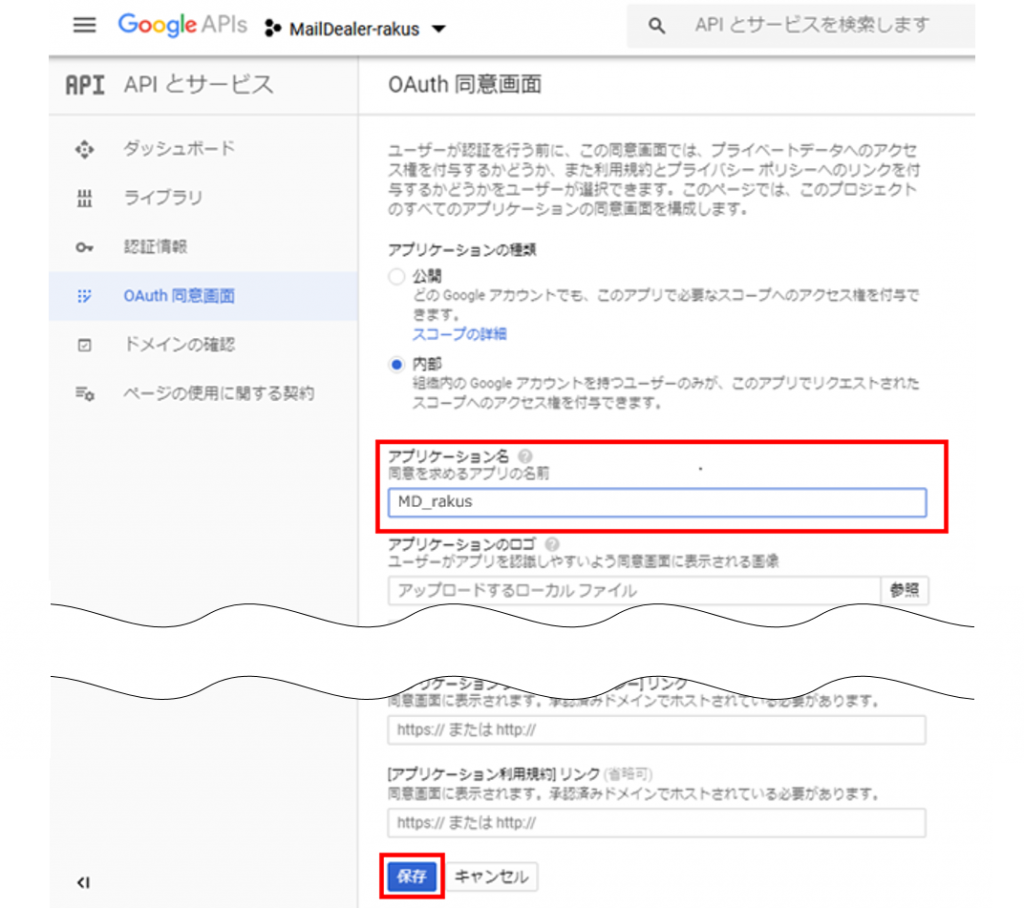
クライアントIDを取得する
1. 「認証情報」>「+認証情報を作成」>「OAuthクライアントID」をクリックする。
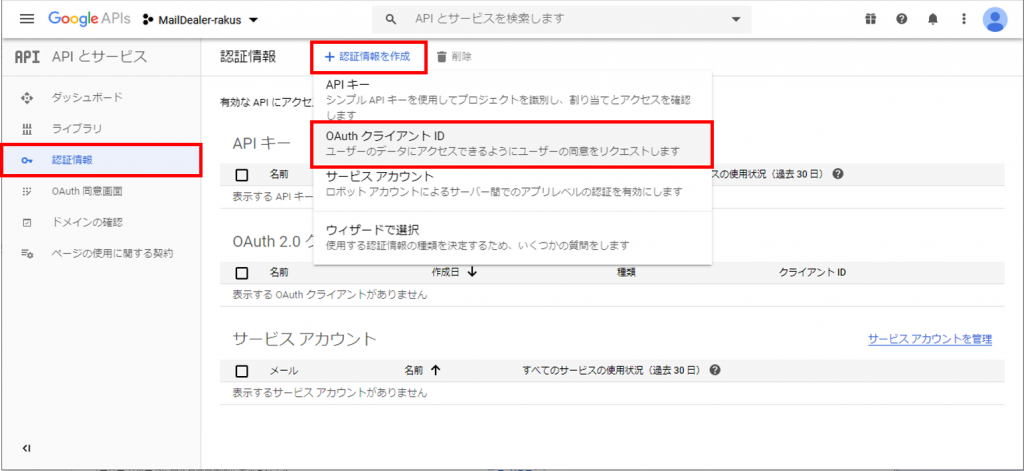
2. 「ウェブアプリケーション」を選択する。
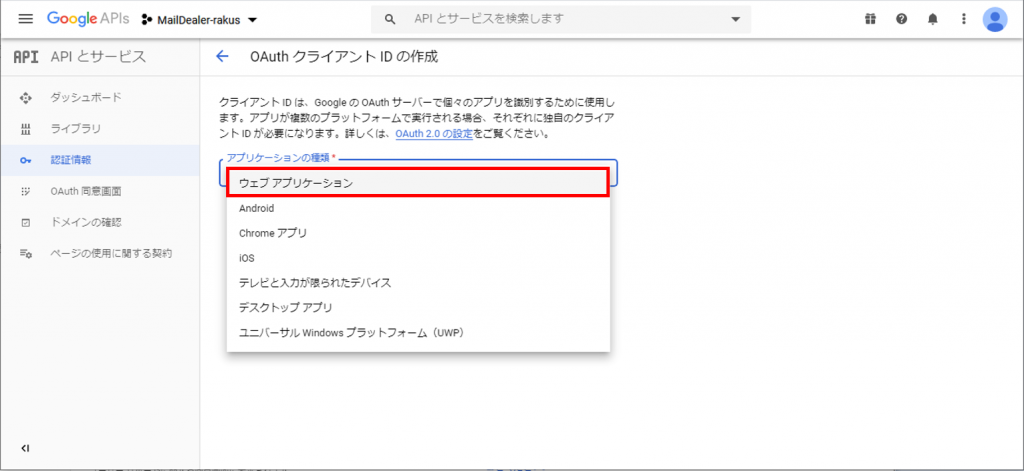
3. OAuthクライアントの名前(任意)を設定し、「承認済みのリダイレクトURI」>
「+URIを追加」をクリックする。
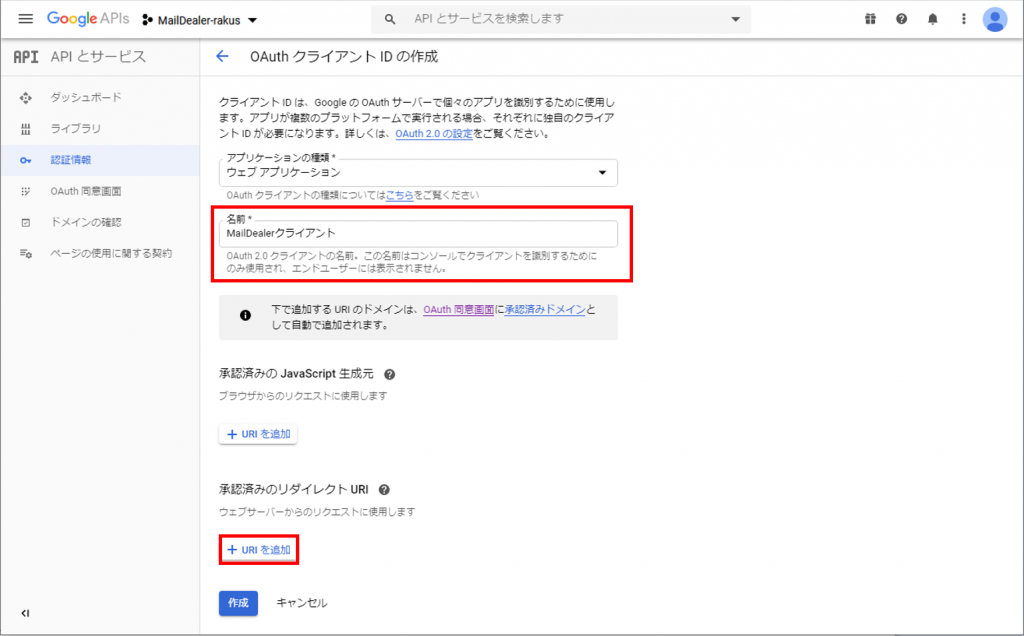
4. URI入力欄に、「https://oauth.maildealer.jp/recvOAuth」を入力し、
「作成」をクリックする。
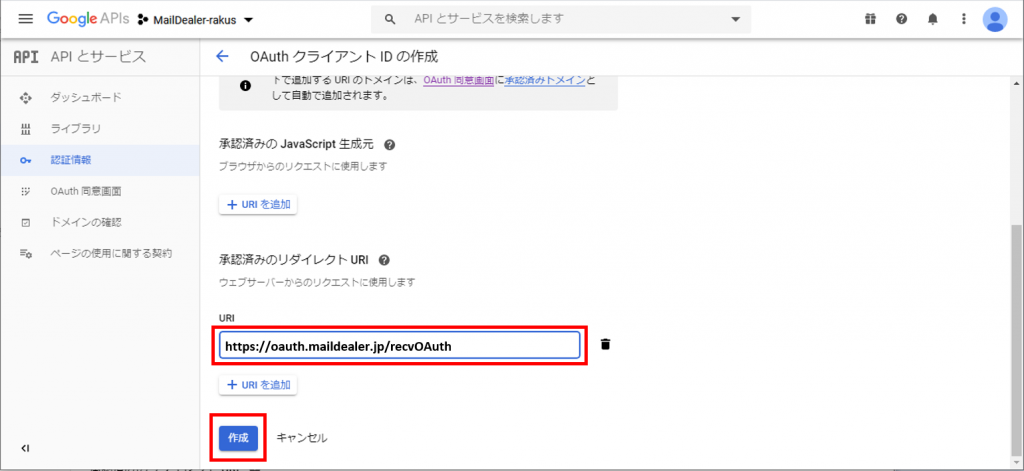
5. クライアントIDとクライアントシークレットが表示される。
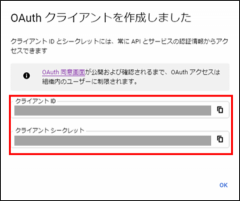
クライアントIDとクライアントシークレットの確認方法
既に取得したクライアントIDとクライアントシークレットは、下記の方法で確認できます。
1. 一覧から作成したクライアントの「![]() 」アイコンをクリックする。
」アイコンをクリックする。
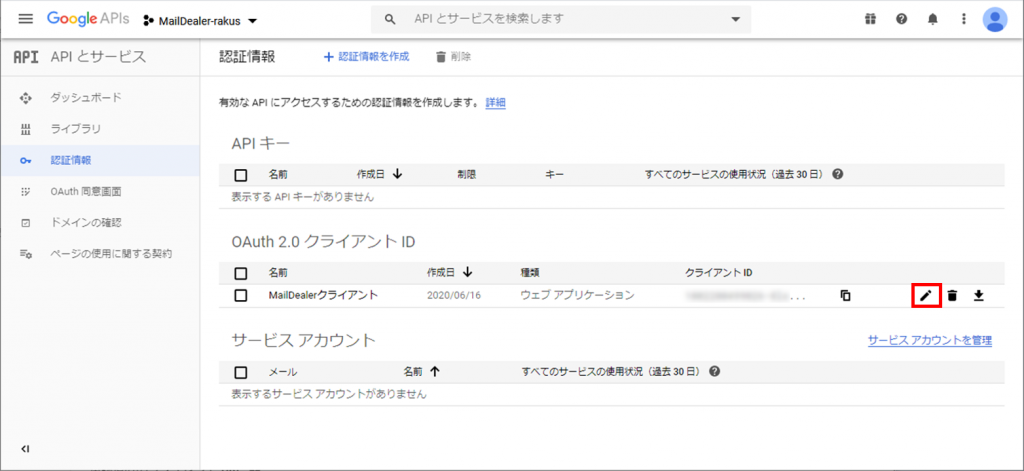
2. クライアントID・クライアントシークレットが表示される。
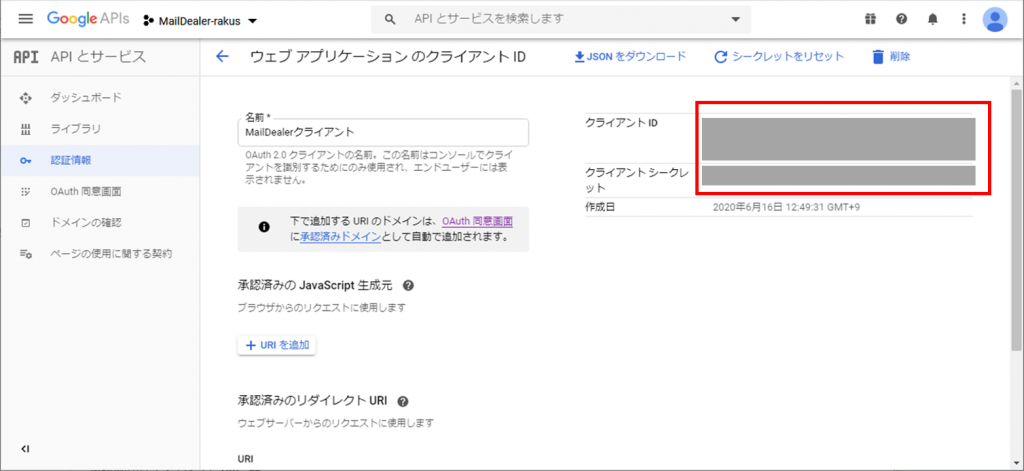
メールディーラーの設定
1. メールディーラー画面右上の「管理設定」>「 管理設定 」 をクリックする。
2. 「環境設定」タブ >「OAuth認証設定」をクリックする。
3. 「Googleの認証を新規登録」をクリックする。
4. 取得したクライアントIDとクライアントシークレットを入力し、「認証開始」を
クリックする。
5. Googleのログイン画面に遷移するので、ログインして「許可」をクリックする。