メールディーラーを使用するユーザに関する設定を行います。
ユーザ設定へのアクセス手順

1. 画面右上の歯車アイコン>「ユーザ設定」をクリックする。
2. ユーザ設定の画面が開く。
ユーザ作成に関する設定
設定の流れ
「ユーザグループ」を設定して、各ユーザが閲覧できるメールボックスを指定
↓↓
「ユーザ」を追加して、作成したユーザグループに所属させる
【注意】
●ユーザグループへの所属
ユーザグループでは、閲覧できるメールボックスを指定しているため、各ユーザは最低でも1つ以上のユーザグループに所属する必要があります。
ユーザグループの設定
メールボックスを閲覧するためのユーザグループを作成します。
設定は「ユーザグループの設定」をクリックします。
●共用プラン契約時のユーザグループ作成
メールディーラーでは、初期よりユーザグループが1つ用意されており、そのユーザグループに所属した状態でご案内しています。
共用プランではご提供するメールボックス数が1つのため、 追加で閲覧できるメールボックスを指定する必要はありません。
※ユーザグループの作成自体不要です。
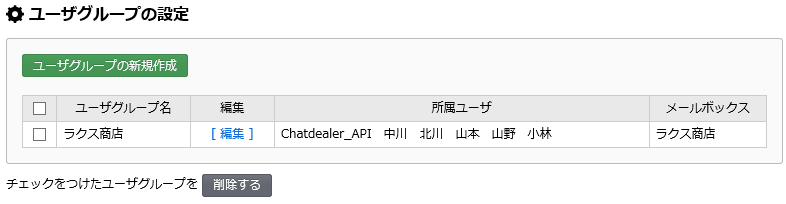
登録する
1. 「ユーザグループの新規作成」をクリックする。
2. 「ユーザグループ名」を入力しします。
3. 所属するメールボックスにチェックを入れる。
4. 「登録」をクリックする。
5. 追加完了を確認する。
編集する
1. 編集したいユーザグループの「編集」をクリックする。
2. 内容を編集して「変更」をクリックする。
3. 内容を編集して「変更」をクリックする。
削除する
1. 削除したいユーザグループにチェックを入れる。
2. 削除ボタンをクリックする。
3. ブラウザからのメッセージを確認して「OK 」をクリックする。
ユーザの設定
メールディーラーにログインするためのユーザを作成します。
設定は「ユーザの設定」をクリックします。
ユーザを新規登録する
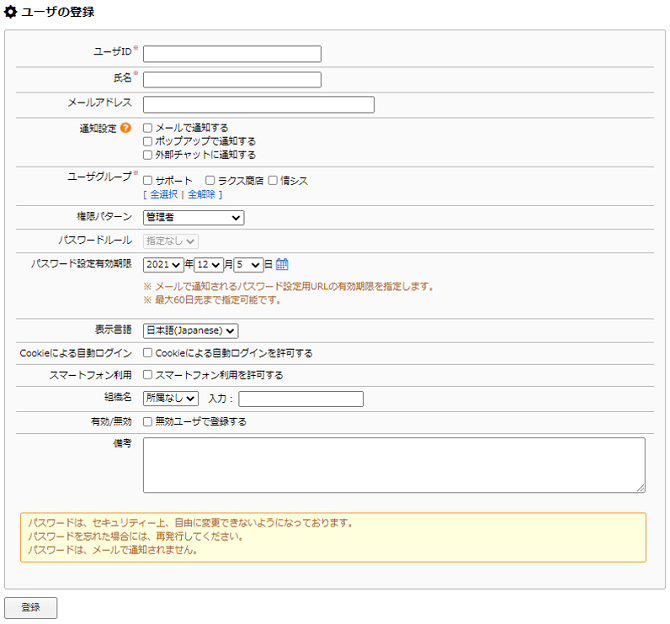
1. 「ユーザの新規作成」をクリックする。
2. 必要事項を設定する。
3. 「登録」ボタンをクリックする。
| ユーザID | ログインするときのID 「担当者名の表示設定」にて「ユーザIDを表示する」が選択されている場合に、メールディーラー内での「担当者」として表示されます。 |
|---|---|
| 氏名 | 「担当者名の表示設定」にて「氏名を表示する」が選択されている場合に、メールディーラー内での「担当者」として表示されます。 テンプレートや署名に挿入する「置き換え文字」に反映されます。 |
| メールアドレス | 担当者の連絡先メールアドレス パスワード設定メールや担当者通知メールなど、システムからの通知メールが届きます。 |
| ユーザグループ | 利用するメールボックスを指定する必要があるため、必ず1つ以上のユーザグループを選択します。 |
| パスワードルール | パスワードに利用する文字種類などを選択します。 ※事前に「パスワードルール」の作成が必要です。 |
| パスワードの設定有効期限 | パスワード設定を行うための有効期限 |
●パスワード設定URLの有効期限
最大で60日まで指定可能です。
指定した期間を過ぎた場合はURLが無効になるため、再度パスワード変更を行う必要があります。
●ユーザIDに指定できる文字
ユーザIDはサーバ内で同一のユーザIDが登録されている(同じサーバを利用中の他の顧客が既に作成しているなど)場合は登録できないため、「フルネーム・漢字」で被りにくい文字列で登録することをお勧めします。
メールアドレスで使用可能な文字はすべて使用可能です。
●パスワードルールが適用されるユーザ
ユーザの新規作成時にパスワードルールを選択した場合のみ適用されます。
【注意】
●設定されているパスワードの確認
パスワードはセキュリティの関係上、画面上からは確認できません。
パスワードを忘れた場合は再発行が必要になります。
ユーザを一つずつ編集する
1. 編集したい「ユーザID」をクリックする。
2. 内容を編集する。
3. 「変更」をクリックする。
パスワードを再発行する
1. パスワードを再発行したい「ユーザID」をクリックする。
2. パスワードの「変更する」にチェックを入れる。
3. パスワードの変更期限を設定する。
4. 「変更」をクリックする。
5. ユーザIDに登録されているメールアドレス宛に送られたメールを確認する。
6. メール内のURLをクリックする。
7. 任意のパスワードを指定する。
8. 「変更」をクリックする。
複数ユーザを一括で編集する
有効/無効を切り替える
1. 有効/無効を切り替えたいユーザにチェックを入れる。
2. 画面下部の「有効にする」または「無効にする」をクリックする。
3. 確認して「OK」をクリックする。
個人設定の一括変更
1. 個人設定を変更したいユーザにチェックを入れる。
※「メール一覧画面」「メール本文閲覧画面」「メール検索結果画面」の
表示項目のみ一括変更できます。
2. 個人設定の一括管理で「編集」をクリックする。
3. 表示 / 非表示の項目を選択して、「変更」をクリックする。
削除する
1. 削除したいユーザにチェックを入れる。
2. 画面下の「削除する」をクリックする。
3. 「OK」をクリックする。
【注意】
●削除したユーザの復活
一度削除したユーザは復活できません。
同じユーザIDで再度作成できますが、以前とは別の新規ユーザとして扱われます。
●無効ユーザと削除ユーザの違い
「無効」と「削除」はどちらもメールディーラーへのログインはできなくなります。
また、共用プランをご利用の場合、有効ユーザのカウントからは除外されます。
ただし、機能的に以下の違いがあります。
<無効ユーザ>
メール・電話検索やレポートなどで担当者を条件に指定が可能です。
担当者一覧(プルダウンなど)から非表示にすることはできません。
再度「有効」ユーザに戻すことができます。
<削除ユーザ>
担当者一覧(プルダウンなど)には表示されません。
メール・電話検索やレポートなどで担当者を条件に指定できません。
削除したユーザを復活させることができません。
出力(エクスポート)する
1. 「ダウンロード(CSV形式)」をクリックする。
※日本語以外を含む場合は、「多言語(UTF-8)でエクスポート」に
チェックを入れる。
2. 「保存」をクリックする。
3. ファイルの保存場所を指定して保存する。
【注意】
●多言語(UTF-8)でエクスポートしたCSVファイルの閲覧
[多言語(UTF-8)でエクスポート]にチェックを入れてエクスポートしたファイルは、Excelで開くと文字化けします。CSVファイルを閲覧、編集する場合は、UTF-8に対応したテキストエディタ等のアプリケーションをご利用ください。
ゲストユーザの設定
メールディーラーで依頼されたメールのみを確認・対応できるゲストユーザを作成します。
設定は「ゲストユーザの設定」をクリックします。
ゲストユーザの追加・編集・パスワード再発行・エクスポート・有効/無効切替・削除の手順は、ユーザの手順と同様です。
詳細は「ユーザの設定」を参照してください。
●ゲストユーザの役割
ゲストユーザは割り当てられたメール以外閲覧・操作できません。
社外の人にメール対応を依頼して運用する場合などにご利用ください。
●操作権限の制限
ゲストユーザは操作できる内容に限りがあります。
権限を追加できないため、決められた範囲内で対応してください。
操作権限の設定
ユーザ毎にメールディーラー上でできる操作範囲を設定します。
設定は「操作権限の設定」をクリックします。
操作権限一覧
メールディーラーで設定できる操作権限の一覧はこちらを参照ください。
●未契約オプションの表示
操作権限一覧にはすべての操作権限が表示されていますが、未契約オプションに関する操作権限は追加現行できません。
オプションの利用をご希望の場合は、権限名上部の「?」または画面上部の「便利な機能」より、該当オプションをお申込みください。
ユーザ毎の権限設定
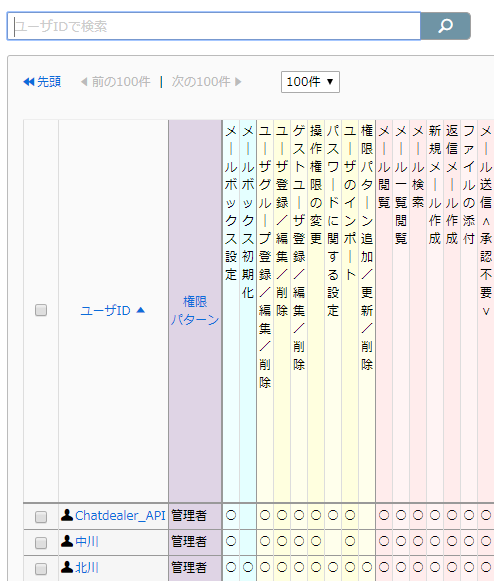
1. 「操作権限の設定」>「ユーザ毎の権限設定」をクリックする。
※「操作権限の変更」権限を持つユーザのみ表示されます。
2. 権限を変更するユーザIDをクリックする。
3. 操作できる内容を変更する。
4. 画面下の「変更」をクリックする。
●操作権限の有無
「〇」が入っている項目は、該当ユーザが操作(利用)できる権限です。
付与される権限の初期値は「権限パターン」に依存しますが、ユーザ毎に調整が可能です。
複数ユーザの操作権限を一括で変更する
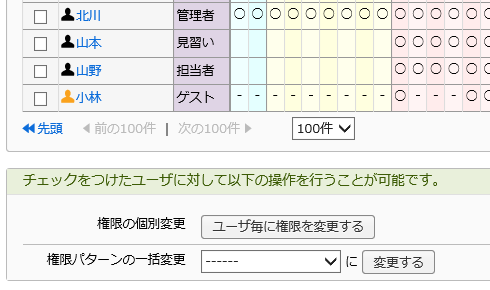
権限の個別変更
1. 権限を変更するユーザにチェックを入れる。
2. 「ユーザ毎に権限を変更する」をクリックする。
3. 操作できる内容を選択する。
4. 「変更」をクリックする。
権限パターンの一括変更
1. 権限パターンを変更するユーザ名をクリックする。
2. 変更画面上部にある「権限パターン変更」をクリックする。
3. プルダウンメニューをクリックして、権限を選択する。
4. 「変更」をクリックする。
5. 権限が変更になったことを確認する。
権限パターンの設定
初期より用意されている権限パターンの初期値を変更したり、運用にあわせて新しい権限パターンを追加したりすることができます。
※専用プランをご利用の場合のみ設定が可能です。
●「権限パターンの設定」項目の表示
「権限パターンの設定」の項目が表示されていない場合、操作権限が付与されていない可能性があります。
その場合、権限パターンを変更するユーザに対して「権限パターン追加/更新/削除」の権限を付与してから設定を行ってください。
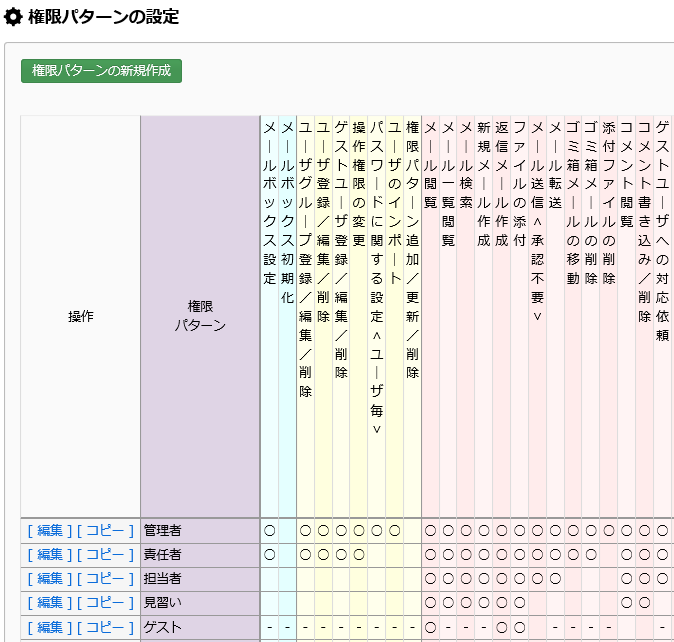
権限パターンを追加する
1. 「操作権限の設定」>「権限パターンの設定」をクリックする。
2. 「権限パターンの新規作成」をクリックする。
3. 権限パターン名および初期値とする操作権限を選択する。
4. 「登録」をクリックする。
●権限パターンのコピー
既に登録済の権限パターンをコピーして新しい権限パターンを追加できます。
変更する
1. 修正したい権限パターンの「編集」をクリックする。
2. 権限パターン名および初期値とする操作権限を編集する。
3. 変更をクリックする 。
●変更後の権限パターンの反映
権限パターンの初期値を変更した場合、既にその権限パターンが適用されているユー ザに対しては適用されません。 適用したい場合は、該当ユーザの権限パターンを変更して上書き保存してください。
削除する
1. 削除したい権限パターンにチェックする。
2. 「削除する」をクリックする。
●削除可能な権限パターン
削除できるのは、任意で追加した権限パターンのみです。 初期から存在する権限パターン(管理者/責任者/担当者/見習い/ゲスト)は削除できませ ん。
●権限パターン削除時の条件
権限パターンを削除する際、該当の権限パターンが設定されているユーザが存在すると削除できません。
担当者の表示設定
担当者名としてユーザIDを表示するか氏名を表示するか、
担当者としてアイコンを表示するかテキストを表示するかを選択します。
パスワードに関する設定(ユーザ毎)
ユーザ単位で、パスワードの文字数や有効期限などのパスワードポリシーを設定します。
設定は「パスワードに関する設定(ユーザ毎)」より行います。
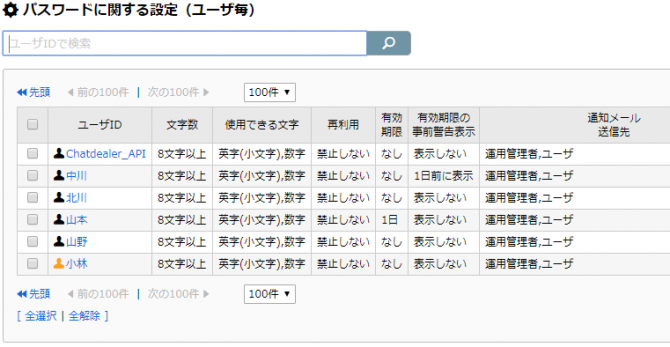
1. パスワードポリシーを変更するユーザ ID をクリックする。
※複数のユーザのパスワードポリシーを一括で変更する場合は、
ユーザ ID にチェックを入れ、画面下部の操作パネルで設定します。
2. 必要事項を設定する。
3. 「変更」をクリックする。
※ 複数のユーザのパスワードポリシーを一括で変更する場合は、ユーザ ID に
チェックを入れ、画面下部の一括操作メニューで設定します。
パスワードルールの設定
パスワードの文字数や使用できる文字の種類などパスワードの初期値の設定ができます。
パスワードルールの新規作成
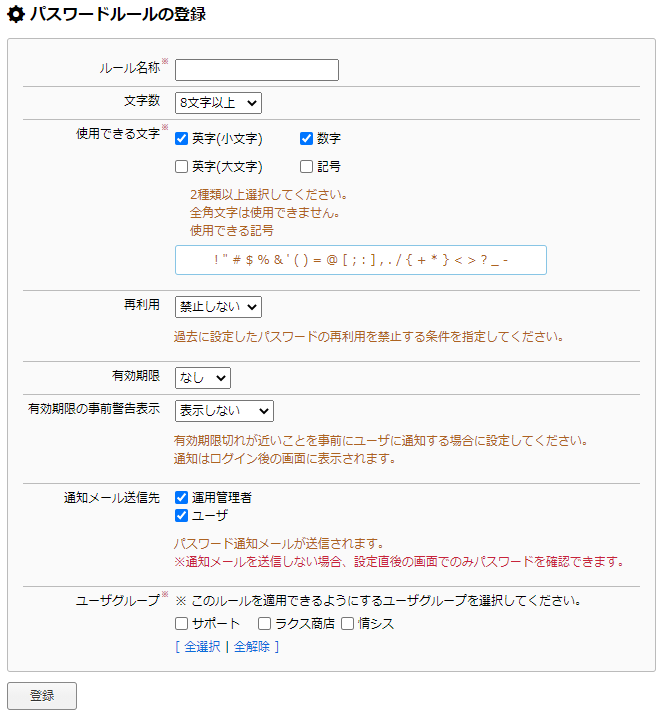
1. 「パスワードルールの設定」をクリックする。
2. 「パスワードルールの新規作成」をクリックする。
3. パスワードルール、適用するユーザグループなどを選択して「登録」をクリックする。
●パスワードルールが適用されるユーザ
ユーザ作成時にパスワードルールを選択した場合のみ適用されます。
「パスワードルール」作成前に作成した既存ユーザやユーザの新規作成時に「パスワードルール」を選択しなかった場合には、適用されません。
パスワードルールを編集する
1. 変更したいパスワードルールの左の[ 編集 ]をクリックする。
2. 内容を変更して、「変更」をクリックする。
パスワードルールを削除する
1. 削除したいパスワードルールの左側チェックボックスにチェックを入れる。
2. 一番下の「削除する」をクリックする。
ユーザのインポート
CSVファイルでユーザ情報を一括で取り込むことができます。
設定は「ユーザのインポート」から行います。
インポートの実施
1. 「ファイルを選択」をクリックしてインポートしたいデータを選択する。
※指定するCSVファイルの1行目が項目名(データではない)の場合は、
「ファイル(CSV形式)の一行目を読み込まない」にチェックを入れてください。
2. 「次へ」をクリックする。
3. インポートする項目とデータファイルをつけあわせる。
4. 「インポート実行 」をクリックする。
5. 完了画面を確認する。
※必要であれば、「パスワード登録・更新ユーザ一覧」をダウンロードする。
【注意】
●パスワードの通知
ユーザインポートでパスワードを登録/更新する際、ユーザへのパスワード通知方法 は任意で選択することができます。
インポート時にパスワード通知メールを送信した場合ユーザIDに設定されたメールアドレス宛てに、新しいパスワードが記載されたメールが送信されます。
パスワード通知メールを送信しない、またユーザの設定でメールアドレスを登録して いない場合は、ユーザにパスワードは通知されず、インポート完了後の画面上での み、登録されたパスワードを確認できます。
●ユーザ登録上限を超えてユーザを登録した場合の挙動
CSVファイル内の上から順に登録され、登録条件数を超えた時点より下にあるユーザは登録エラーとなります。
CSVデータ作成時の入力制限
CSVファイルを作成する場合、一部項目に条件や入力制限があります。
※登録必須項目 ★更新必須項目
| ID ★ | 半角数字のみ。 未登録の ID を記載してインポートすると、エラーになります。 |
|---|---|
| ユーザ ID ※ | 半角記号は使用不可。 ユーザ ID を記載せず登録すると、エラーになります。 |
| ユーザグループ ※ | ユーザが所属するユーザグループを記載します。 複数のユーザグループに所属させる場合は、半角カンマ区切りで入力して下さい。 |
| 担当者通知メール | 通知する場合は「○」、通知しない場合は「×」を記載します。 登録時にこの項目が未選択の場合は、「×」として登録されます。 |
| 担当者ポップアップ通知 | 通知する場合は「○」、通知しない場合は「×」を記載します。 登録時にこの項目が未選択の場合は、「×」として登録されます。 |
| 外部チャット通知 | 通知する場合は「○」、通知しない場合は「×」を記載します。 登録時にこの項目が未選択の場合は、「×」として登録されます。 |
| 権限パターン ※ | 以下のいずれかを記載します。 ・管理者 ・責任者 ・担当者 ・見習い ・ゲスト ※新規ユーザ登録時のみ設定可能。 インポートでの上書き更新は不可。 |
| ユーザ種別 ※ | 以下のいずれかを記載します。 ・ユーザ ・ゲストユーザ 「ゲストユーザ」と記載した場合、権限パターンは「ゲスト」とします。 |
| 自動ログイン | 自動ログインを許可する場合「○」、自動ログインを許可しない場合「×」を記載します。 登録時にこの項目が未選択の場合は「×」として登録されます。 |
| スマートフォン利用 | スマートフォン利用を許可する場合には「○」、スマートフォン利用を許可しない場合には「×」を記載してください。 ※ユーザ情報の登録を行う際に、 この項目を選択していない場「×」 として登録されます。 ※スマホオプション申し込み時のみ有効 |
| パスワード | ユーザの登録を行う際にパスワードを指定する場合、以下のルールに従って記載してください。 ・文字数:8 文字以上 ・文字の種類:英字(小文字)、数字 ※ すべての種類を必ず 1文字以上含む 必要があります。 |
| パスワードの有効期限 | パスワード設定用 URL の有効期限を設定する場合に記載してください。 ※「年/月/日」(例:2014/3/22)の 形式で指定してください。 ※指定期間は60日以内で指定して ください。 |
| 表示言語 | 「日本語(Japanese)」「英語(English)」のいずれかを記載してください。
※通常プランに切り替え、かつ多言語オプション申し込み時のみ有効 |
シングルサインオンの設定
シングルサインオンに必要な設定を行います。
詳細は、「シングルサインオン連携設定」マニュアルをご確認ください。

