メールディーラーからChatwork、Slack、Microsoft Teamsへ通知するための設定を行います。
Chatwork連携設定
事前準備
1. メールディーラーからの通知用に、Chatworkのアカウントを1つ新規作成する。
(これを「通知用アカウント」とします。)
2. 「通知用アカウント」と通知先にしたい個人アカウントが属するトークルームを作成する。
3. 「通知用アカウント」にて「API設定」>「API Token」からAPIトークンを発行する。
【注意】
● Chatworkの仕様上、APIトークンを発行したユーザには通知がされません。
そのため、APIトークンを発行する「通知用アカウント」を新たに作成してください。
● 「通知用アカウント」は複数ユーザで共有可能です。
外部チャット連携の設定
1. メールディーラー画面右上の 「管理設定」>「環境設定」>「外部チャット連携の設定」を
クリックする。
2. 「外部チャットの新規登録」をクリックする。
3. 外部チャット名を入力し、サービス名「Chatwork」を選択する。
4. 「APIトークン」を入力する。
※「事前準備」で「通知用アカウント」にて発行したものを入力
5. 「ルームID」を入力する。
※「事前準備」で作成したトークルームのURLにある#!rid以降の数字を入力
6. 連携確認で「テスト投稿」ボタンをクリックする。
7. 「登録」をクリックする。
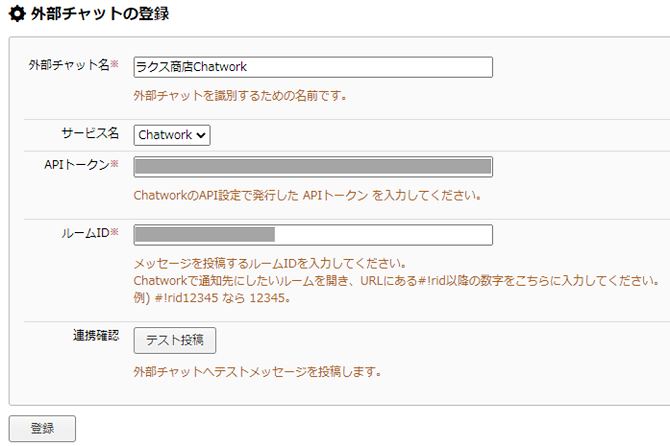
【注意】
● Chatworkの仕様上、APIを実行できるのは5分間に300回となります。
上限値を超えてしまった場合、チャットに投稿できなくなります。
新着通知・返信期限通知
1. メールディーラー画面右上の 「管理設定」>「詳細設定」>「メールボックスの詳細設定」
>「通知の設定」をクリックする。
2. 新着通知・返信期限通知の「外部チャットへ通知」で、上記「外部チャット連携の設定」にて
作成した外部チャット名を選択する。
3. 「変更」をクリックする。
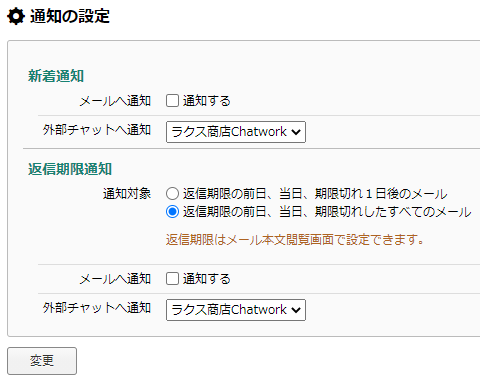
●新着通知のタイミングについて
新着通知は、メールディーラーでメールを受信したタイミング、またはメールボックス移動
されたタイミングで自動的に通知されます。
通知の処理は5分に1回行われます。
●返信期限通知のタイミングについて
返信期限通知は、夜間メンテナンスで期限超過のメールがあった場合、もしくは期限前日および
当日のメールがあった場合に通知されます。
担当者への通知
ユーザの設定(管理者にて実施)
1. メールディーラー画面右上の 「ユーザ設定」>「ユーザの設定」をクリックする。
2. 通知を許可したいユーザのユーザIDをクリックし、
「通知方法」>「外部チャットに通知する」にチェックを入れる。
3. 「変更」をクリックする。
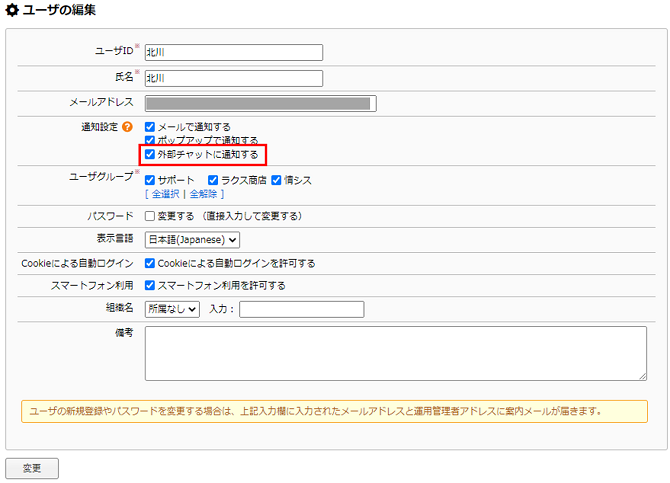
個人設定(各ユーザにて実施)
1. メールディーラー画面右上の「個人設定」をクリックする。
2. 「担当者への通知設定」>「外部チャットの通知設定」で「Chatwork」を選択する。
3. 「APIトークン」を入力する。
※「事前準備」で「通知用アカウント」にて発行したものを入力
4. 「ルームID」を入力する。
※「事前準備」で作成したトークルームのURLにある#!rid以降の数字を入力
5. 「変更」をクリックする。
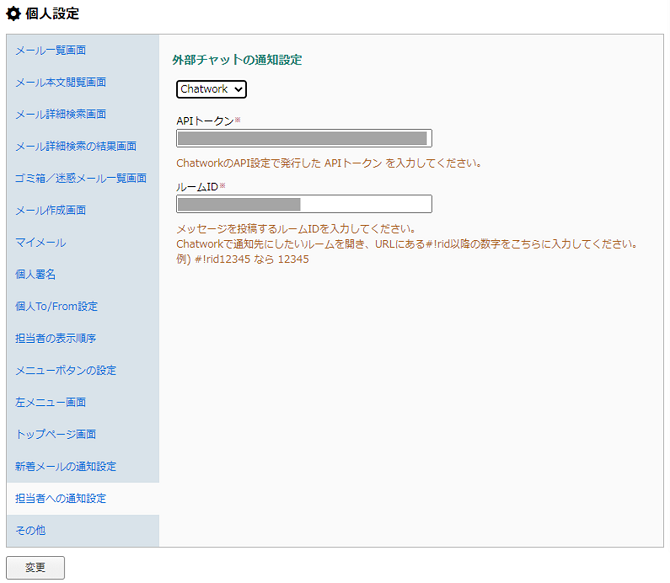
【注意】
●「担当者への通知設定」が表示されない場合
「ユーザの設定」にて設定変更が必要ですので、管理者に設定を依頼してください。
Slack連携設定
事前準備
1. Slackにアクセスし、「Your Apps」>「Create New App」>「From scratch」から
Slackのアプリを作成する。
2. 「Features」>「OAuth & Permissions」>「Scopes」にて、
「Add an OAuth Scope」をクリックして「chat:write」の権限を設定する。
3. 「OAuth Tokens for Your Workspace」内の「Install to Workspace」をクリックし、
画面に表示される「Bot User OAuth Token」の文字列をコピーする。
※「インストールするボットユーザーがありません」というエラーが
表示された場合は、「App Home」>「Your App’s Presence in Slack」>「Edit」にて
「Display Name (Bot Name)」と「Username」を入力
4. 通知したいチャンネルを表示し、作成したアプリを追加する。
●取得した「Bot User OAuth Token」をユーザ同士で共有する場合は、全ユーザがアプリを
作成する必要はありません。
外部チャット連携の設定
1. メールディーラー画面右上の 「管理設定」>「環境設定」>「外部チャット連携の設定」を
クリックする。
2. 「外部チャットの新規登録」をクリックする。
3. 外部チャット名を入力し、サービス名「Slack」を選択する。
4. 「OAuth Token」を入力する。
※「事前準備」で発行した「Bot User OAuth Token」の文字列を入力
5. 「チャンネルID」を入力する。
※通知先にしたいチャンネルのURL末尾にある半角英数字を入力
(「https://app.slack.com/client/XXXXXX/YYYYYY」の「YYYYYY」部分)
6. 「登録」をクリックする。
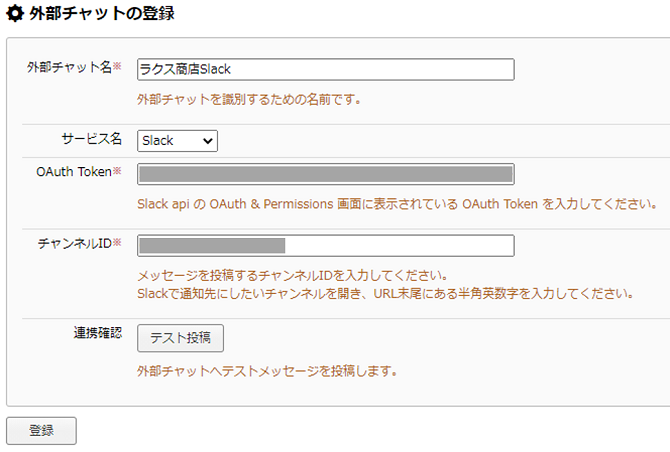
【注意】
● Slackの仕様上、APIを実行できるのは1秒に1回となります。
上限値を超えてしまった場合、チャットに投稿できなくなります。
新着通知・返信期限通知
1. メールディーラー画面右上の 「管理設定」>「詳細設定」>「メールボックスの詳細設定」
>「通知の設定」をクリックする。
2. 新着通知・返信期限通知の「外部チャットへ通知」で、上記「外部チャット連携の設定」にて
作成した外部チャット名を選択する。
3. 「変更」をクリックする。
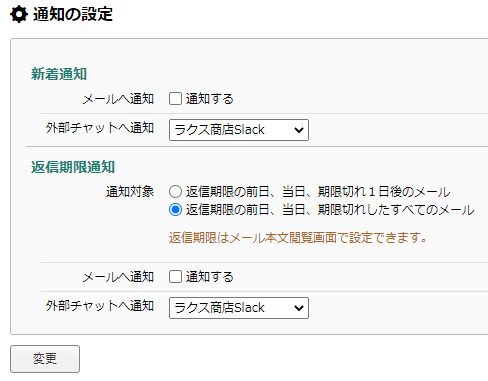
●新着通知のタイミングについて
新着通知は、メールディーラーでメールを受信したタイミング、またはメールボックス移動
されたタイミングで自動的に通知されます。
通知の処理は5分に1回行われます。
●返信期限通知のタイミングについて
返信期限通知は、夜間メンテナンスで期限超過のメールがあった場合、もしくは期限前日および
当日のメールがあった場合に通知されます。
担当者への通知
ユーザの設定(管理者にて実施)
1. メールディーラー画面右上の 「ユーザ設定」>「ユーザの設定」をクリックする。
2. 通知を許可したいユーザのユーザIDをクリックし、
「通知方法」>「外部チャットに通知する」にチェックを入れる。
3. 「変更」をクリックする。
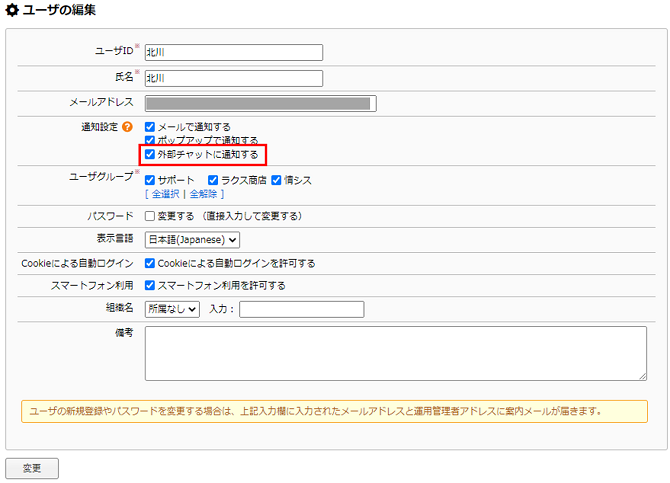
個人設定(各ユーザにて実施)
1. メールディーラー画面右上の「個人設定」をクリックする。
2. 「担当者への通知設定」>「外部チャットの通知設定」で「Slack」を選択する。
3. 「OAuth Token」を入力する。
※「事前準備」で発行した「Bot User OAuth Token」の文字列を入力
4. 「チャンネルID」を入力する。
※通知先にしたいチャンネルのURL末尾にある半角英数字を入力
(「https://app.slack.com/client/XXXXXX/YYYYYY」の「YYYYYY」部分)
5. 「登録」をクリックする。
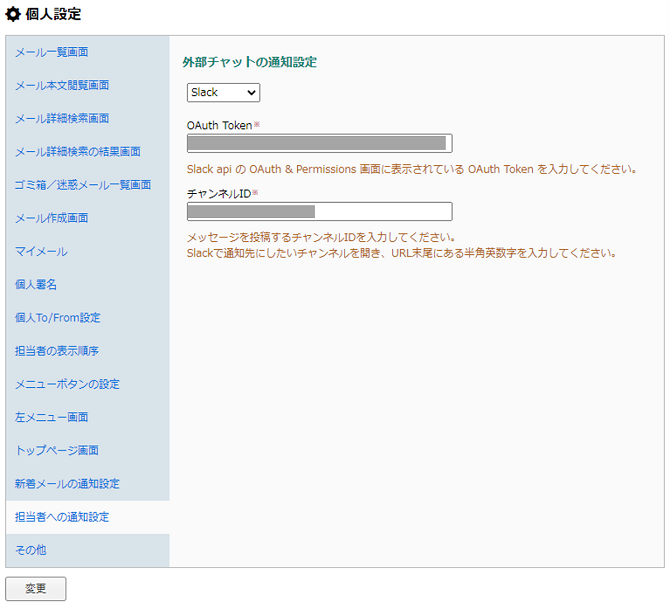
【注意】
●「担当者への通知設定」が表示されない場合
「ユーザの設定」にて設定変更が必要ですので、管理者に設定を依頼してください。
Microsoft Teams連携設定
事前準備
【1】Microsoft Teamsにて「Workflows」を作成する。
1. 「Workflows」アプリを選択する。
2. 作成タブから「Webhook 要求を受信するとチャネルに投稿する」を選択する。
3. 任意で名前を入力し「次へ」をクリックする。
【2】【1】で作成したWorkflowsをチャネルに適用する
1. チャネルを選択し、フローの作成をクリックする。
2. 表示されたURLをコピーアイコンからコピーする。
※選択したチャネルが標準チャネルの場合は「完了」をクリックし
外部チャット連携の設定(メールディーラー側の設定)へ進む。
※選択したチャネルが共有/プライベートチャネルの場合は
「ワークフローを管理する」をクリックし次の手順へ進む。
3. ワークフローの編集をクリックする。
4. 「Send each adaptive card」をクリックし「Post card in a chat or channel」を
クリックする。
5. 「投稿者」プルダウンをクリックし「ユーザー」に変更し「保存」をクリックする。
【注意】
共有/プライベートチャネルの場合、チャネルの管理者はバナーもしくは
フィードによる通知がされません。
そのため、Workflows作成用のアカウントを作成いただき、Workflowsの作成を
行ってください。
外部チャット連携の設定(メールディーラー上の設定)
1. メールディーラー画面右上の歯車アイコン>「管理設定」>「環境設定」
>「外部チャット連携の設定」をクリックする。
2. 「外部チャットの新規登録」をクリックする。
3. 外部チャット名を入力し、サービス名「Microsoft Teams」を選択する。
4. 「着信WebフックURL」に事前準備【2】でコピーしたURLを貼り付ける。
5. 連携確認で「テスト投稿」ボタンをクリックする。
6. 「登録」をクリックする。
通知が正常に行われない場合
Microsoft Teamsの仕様上、1Webhook(1チャネル)あたりの
リクエスト上限は5分につき4,500回です。
上限値を超えてしまった場合、チャネルに投稿できなくなります。
※上記上限はPerformance profileがLowの場合です。
Performance profileがLow以外は5分につき45000回が上限です。
参考:Performance profileについて
新着通知・返信期限通知
1. メールディーラー画面右上の歯車アイコン>「管理設定」>「詳細設定」
>「メールボックスの詳細設定」>「通知の設定」をクリックする。
2. 新着通知・返信期限通知の「外部チャットへ通知」で、上記「外部チャット連携の設定」にて
作成した外部チャット名を選択する。
3. 「変更」をクリックする。
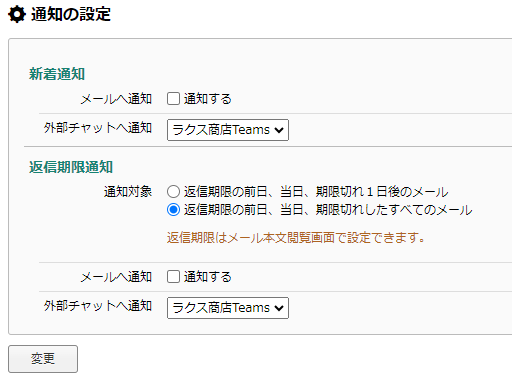
●新着通知のタイミングについて
新着通知は、メールディーラーでメールを受信したタイミング、またはメールボックス移動
されたタイミングで自動的に通知されます。
通知の処理は5分に1回行われます。
●返信期限通知のタイミングについて
返信期限通知は、夜間メンテナンスで期限超過のメールがあった場合、もしくは期限前日および
当日のメールがあった場合に通知されます。
担当者への通知
ユーザの設定(管理者にて実施)
1. メールディーラー画面右上の 歯車アイコン>「ユーザ設定」>「ユーザの設定」をクリックする。
2. 通知を許可したいユーザのユーザIDをクリックし、
「通知方法」>「外部チャットに通知する」にチェックを入れる。
3. 「変更」をクリックする。
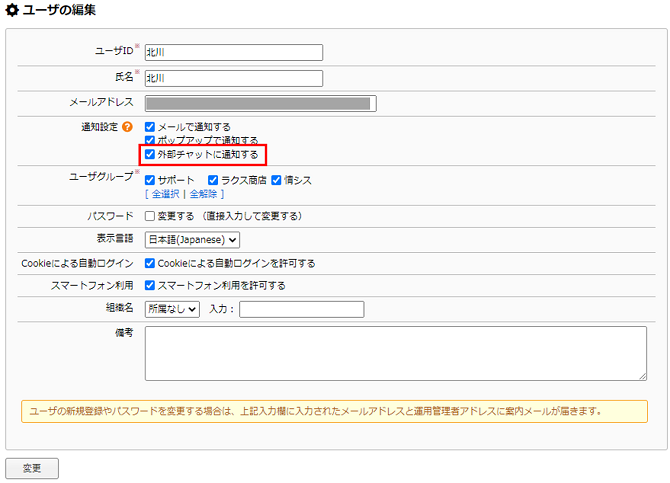
個人設定(各ユーザにて実施)
1. メールディーラー画面右上のユーザアイコン>「個人設定」をクリックする。
2. 「担当者への通知設定」>「外部チャットの通知設定」で「Microsoft Teams」を選択する。
3. 「着信WebフックURL」を入力する。
※「事前準備」で発行した「着信WebフックURL」の文字列を入力
4. 「登録」をクリックする。
.png)
【注意】
●「担当者への通知設定」が表示されない場合
「ユーザの設定」にて設定変更が必要ですので、管理者に設定を依頼してください。

