レポート
メールディーラーでは、メールや電話対応をフォルダ・担当者・返信時間などで
集計することが できます。
集計結果を利用して、対応内容の分析が可能です。
【操作場所】

グラフボード
「グラフボード」をクリックして設定を行います。
レポートの「期間別集計」及び「送信件数集計」にて集計した結果をグラフ化してまとめて閲覧することができる機能です。
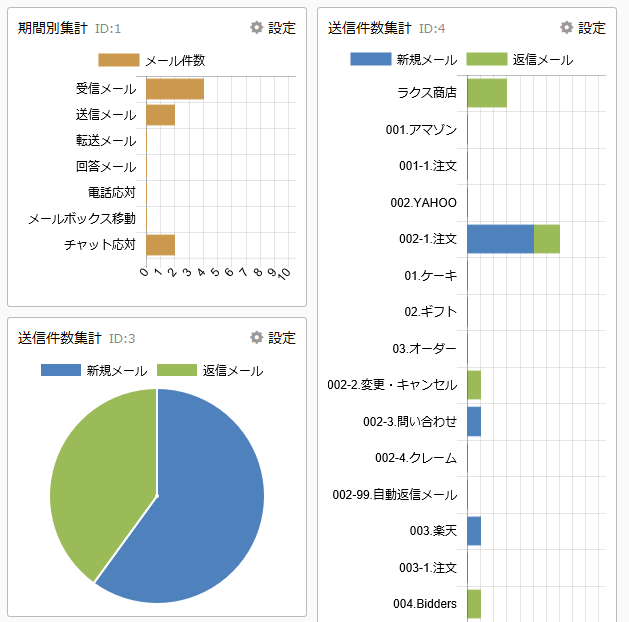
グラフボードの設定
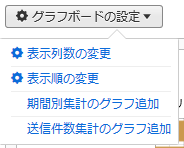
表示する列数の変更
1. 「表示数列の変更」をクリックする。
2. 列の数を選択する。
3. 「変更」をクリックする。
表示順の変更
1. 「表示順の変更」をクリックする。
2. ドラッグ&ドロップでグラフの配置を任意に変更する。
3. 「変更」をクリックする。
期間別集計のグラフを追加する
1. 「期間別集計のグラフ追加」をクリックする。
2. 集計条件を指定する。
3. 「集計開始」をクリックする。
4. 「グラフボードに追加」をクリックする。
送信件数集計のグラフを追加する
1. 「期間別集計のグラフ追加」をクリックする。
2. 集計条件を指定する。
3. 「集計開始」をクリックする。
4. 「グラフボードに追加」をクリックする。
グラフの設定
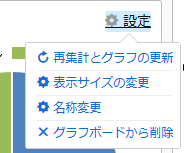
再集計とグラフの更新
1. 更新したいグラフの「 設定>再集計とグラフの更新」をクリックする。
2. 集計条件を編集する。
3. 「集計開始」をクリックする。
4. 「グラフボードのグラフを更新する」をクリックする。
表示サイズの変更
1. 表示サイズを変更したいグラフの「設定>表示サイズの変更」をクリックする。
2. グラフの大きさを任意のサイズに変更する。
3. 「変更」をクリックする。
名称変更
1. 名称を変更したいグラフの「設定>名称変更」をクリックする。
2. グラフの名称を編集する。
3. 「変更」をクリックする。
グラフボードから削除
1. 削除したいグラフの「設定>グラフボードから削除」をクリックする。
2. 「OK」をクリックする。
期間別集計
「期間別集計」をクリックして設定を行います。
指定した期間内のメール数を、メールの状態別に集計します。
集計例
●先月送受信したメールの件数
●過去1 週間、フォルダ A で送受信したメールの件数
●2014年4月1日~15日の間に、フォルダ A で担当者B が送受信したメール件数
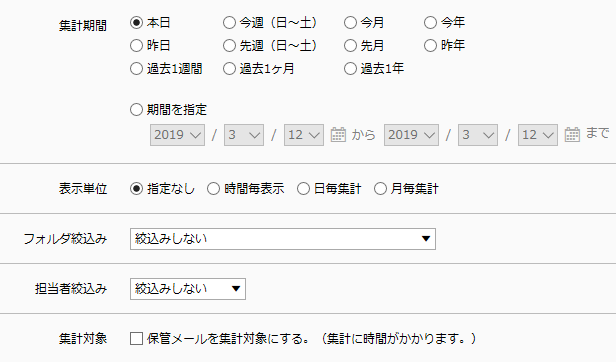
1. 集計条件を指定する。
2. 「集計開始」をクリックする。
3. 集計結果をダウンロードする場合は、「ダウンロード(CSV 形式)」をクリックする。
グラフボードに表示する場合は「グラフボードに追加」をクリックする。
●集計結果
集計した時点の各メールおよび電話応対に設定されている状態で集計されます。
集計結果はメールの送受信日時および電話応対の登録日時が基準となります。
●表示単位
指定なしの場合、合計件数のみ表示します。
●保管メール
保管メールも集計対象とする場合は、「保管メールを集計対象にする」に チェックを入れて下さい。
送信件数集計
「送信件数集計」をクリックして設定を行います。
指定した期間内の、メール送信件数を担当者別に集計します。
集計例
●先月、担当者A が送信した全てのメール件数
●過去1 週間にフォルダ A で担当者B が送信したメール件数
●2014 年4 月1 日~15 日の間に、フォルダ B で担当者C が送信したメールの日毎件数
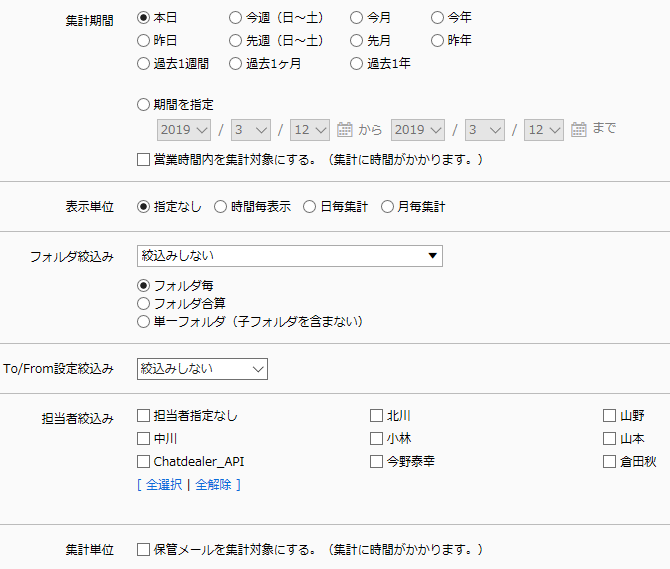
1. 集計条件を指定する。
2. 「集計開始」をクリックする。
3. 集計結果をダウンロードする場合は、「ダウンロード(CSV 形式)」をクリックする。
グラフボードに表示する場合は「グラフボードに追加」をクリックする。
●集計結果
集計結果は送信日時が基準となります。
●ユーザグループが複数存在している場合
ユーザグループが複数存在している場合、「担当者絞込み」にて担当者をユーザグループ単位で一括選択することができます。
●表示単位
指定なしの場合、合計件数のみ表示します。
● To/From 設定絞込み
選択した To/From 設定を使用して送信したメールを集計します。
返信所要時間集計
「返信所要時間集計」をクリックして設定を行います。
指定した期間内の、メール返信にかかった所要時間を集計します。
集計例
●先月、担当者全員が全てのメール返信にかかった所要時間
●過去1 週間に担当者A が To/From 設定B を利用した、全てのメール返信にかかった所要時間
●2014 年 4 月 1 日~15 日の間に、フォルダ C で担当者 D がメール返信にかかっ た所要時間
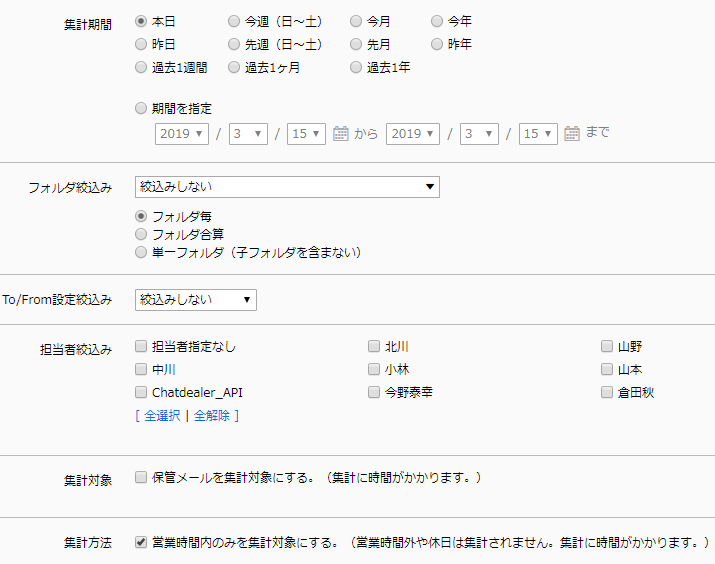
1. 集計条件を指定する。
2. 「集計開始」をクリックする。
3. 集計結果をダウンロードする場合は、「ダウンロード(CSV 形式)」をクリックする。
●集計方法
事前に営業時間の設定が必要です。
営業時間の設定は「管理設定>詳細設定>営業時間の設定」にて設定できます。
●ユーザグループが複数存在している場合
ユーザグループが複数存在している場合、「担当者絞込み」にて担当者をユーザグループ単位で一括選択することができます。
【注意】
●集計方法
返信メールを再編集したり、対応完了になっている受信メールに対して再度「返信」ボタンをクリックして返信したりすると、最初に返信した時間が上書きされ、正確なデータを集計することができません。
●手動で状態変更したメール
メールの状態を手動で「対応完了」に変更した場合は、集計の対象となりません。
●返信をキャンセルした場合
「返信」ボタンをクリックした後、メール作成画面で「キャンセル」ボタンをクリックした場合、記録された日時が消去されます。その後、再度「返信」ボタンがクリックされた場合 は、最後に「返信」ボタンをクリックした日時が記録されます。
●集計結果
集計結果は、元メールの受信日が基準となります。
■平均返信開始時間(分) :メール受信日時→[返信]ボタンクリックまでの平均時間
■承認フローなし(a)
┗返信作業 平均時間(分):[返信]クリック→[送信]クリックまでの平均時間
合計件数 :承認フローなしで返信が完了したメールの通数
┗返信完了 平均時間(分):メール受信→[送信]クリックまでの平均時間
合計件数 :承認フローなしで返信が完了したメールの通数
■承認フローあり(b)
┗返信作業 平均時間(分):[返信]クリック→[承認依頼]クリックまでの平均時間
合計件数 :承認フローありで返信が完了したメールの通数
┗返信完了 平均時間(分):メール受信→(承認フロー)→[送信]クリックまでの時間
合計件数 :承認フローありで返信が完了したメールの通数
■全体(a, b)
┗返信作業 平均時間(分):(a,b)の返信作業時間の合計÷返信が完了したメールの通数
合計件数 :返信が完了したメールの通数
┗返信完了 平均時間(分): (a,b)の返信完了時間の合計 ÷ 返信が完了したメールの通数
合計件数 : 返信が完了したメールの通数
●営業時間の集計
営業時間内のみを対象に集計する場合、事前に営業時間の設定が必要です。
受信日時が営業時間外の場合、次営業時間までの間は所要時間に含まれません。
尚、一度集計対象になるとその後の営業時間外の時間帯も所要時間に含まれます。
承認回数集計
「承認回数集計」をクリックして設定を行います。
指定した期間内に承認や返却を行った回数を、担当者別に集計します。
集計例
●先月、担当者A がメールの承認・返却を行った回数
●過去1 週間に各担当者がフォルダ B のメールを承認・返却した回数
●2014 年4 月1 日~15 日の間に、フォルダ C で担当者D が承認・返却を行った回数
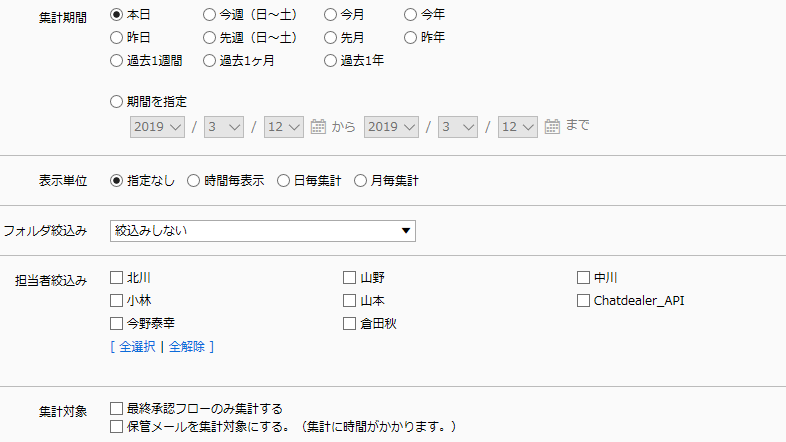
1. 集計条件を指定する。
2. 「集計開始」をクリックする。
3. 集計結果をダウンロードする場合は、「ダウンロード(CSV 形式)」をクリックする。
●ユーザグループが複数存在している場合
ユーザグループが複数存在している場合、「担当者絞込み」にて担当者をユーザグループ単位で一括選択することができます。
●集計結果
集計結果は、メールの送受信日時が基準となります。
●集計対象
複数段階の承認フローで、最終承認フローのみを集計対象にする場合はチェックを入れてください。
電話応対所要時間
「電話対応所要時間」をクリックして設定を行います。
電話応対件数を所要時間毎に担当者別で集計します。
集計例
●先月に担当者A が行った、対応所要時間が 60 分以内だった電話応対の件数
●過去1 週間で、フォルダ B での対応所要時間が 30 分以内だった電話応対の件数
●2014 年4 月1 日~15 日の間に、担当者A が行った、対応所要時間が 90 分以内 だった件数を 10 分毎に確認
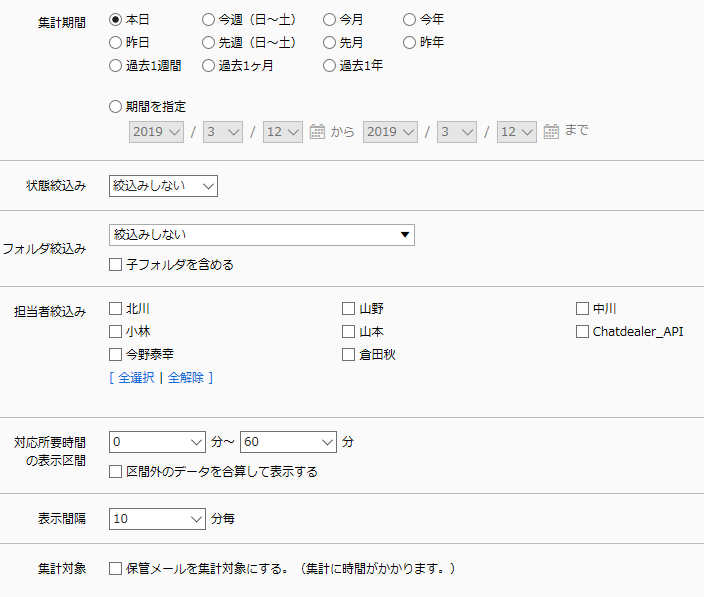
1. 集計条件を指定する。
2. 「集計開始」をクリックする。
3. 集計結果をダウンロードする場合は、「ダウンロード(CSV 形式)」をクリックする。
●ユーザグループが複数存在している場合
ユーザグループが複数存在している場合、「担当者絞込み」にて担当者をユーザグループ単位で一括選択することができます。
●対応所要時間の表示区間・表示間隔
「表示区間」で表示する対応所要時間の範囲を指定し、「表示間隔」で間隔を区切って集計します。
● 指定可能な対応所要時間の表示区間・表示間隔
対応所要時間の表示区間 / 0 分~1440 分
表示間隔 / 1 分~1440 分
●集計結果
集計結果は、電話応対の登録日時が基準となります。
●対応所要時間の表示区間
表示区間外の電話対応も集計対象とする場合は、「区間外のデータも出力する」にチェックを入れてください。
「区間外のデータは、「表示間隔」にかかわらずまとめて表示されます。
(例) 「表示区間:30 分」「表示間隔:10 分毎」 で指定した場合
集計結果表示 0~9 分…●通
10~19 分 …■通
20~29 分 …▲通
30 分 … ◆通
担当者別集計
「担当者別集計」をクリックして設定を行います。
指定した期間内のメール・電話応対数を担当者毎に、状態別で集計します。
集計例
●先月、各担当者が対応したメール・電話応対の全ての件数
●2014 年4 月1 日~15 日に、フォルダ A で各担当者が、To/From 設定Bを利用して対応した、メールや電話応対の件数
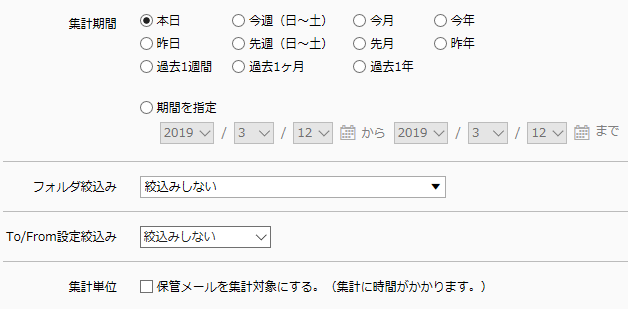
1. 集計条件を指定する。
2. 「集計開始」をクリックする。
3. 集計結果をダウンロードする場合は、「ダウンロード(CSV 形式)」をクリックする。
●集計結果基準
メール送受信日時おび電話応対の登録日時が 基準となります。
●担当者の集計結果への反映
集計当日にログインしていないユーザでも、メールの担当者として
指定されていた場合は集計結果に表示されます。
フォルダ別集計
「フォルダ別集計」をクリックして設定を行います。
指定した期間内のメール・電話応対数を、フォルダ毎に状態別で集計します。
集計例
●先月、担当者A が各フォルダ内で、対応したメール・電話応対の件数
●2014 年 4 月 1 日~15 日に、各フォルダ内で担当者 B が、To/From 設定 C を利用
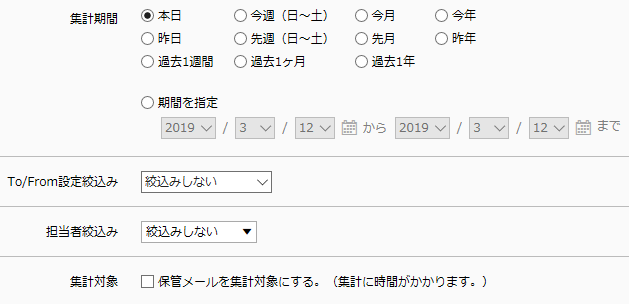
1. 集計条件を指定する。
2. 「集計開始」をクリックする。
3. 集計結果をダウンロードする場合は、「ダウンロード(CSV 形式)」をクリックする。
●集計結果
集計結果は、メール送受信日時および電話応対の登録日時が基準となります。
To/From 設定別集計
「To/From 設定別集計」をクリックして設定を行います。
指定した期間内のメール数を To/From 設定別に集計します。
集計例
●先月、各To/From 設定を使用して対応したメールの件数
●過去1 週間に、フォルダ A で各To/From 設定を使用して対応したメールの件数
●2014 年4 月1 日~15 日に、フォルダ B で担当者C が、各To/From 設定を使用して対応したメールの件数
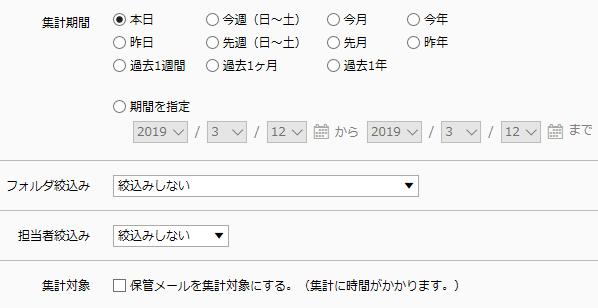
1. 集計条件を指定する。
2. 「集計開始」をクリックする。
3. 集計結果をダウンロードする場合は、「ダウンロード(CSV 形式)」をクリックする。
●集計結果
集計結果は、メール送受信日時が基準となります。
分類別集計
「分類別集計」をクリックして設定を行います。
指定した期間内のメール数や電話応対数を、分類毎に集計します。
集計例
●先月、担当者A が対応したメール・電話応対の分類毎の件数
●過去1 週間に、フォルダ B で、To/From 設定C を利用して対応したメール・電話 応対の分類毎の件数
●2014 年4 月1 日~15 日に、フォルダ D で担当者B が送信したメールの分類毎の件数
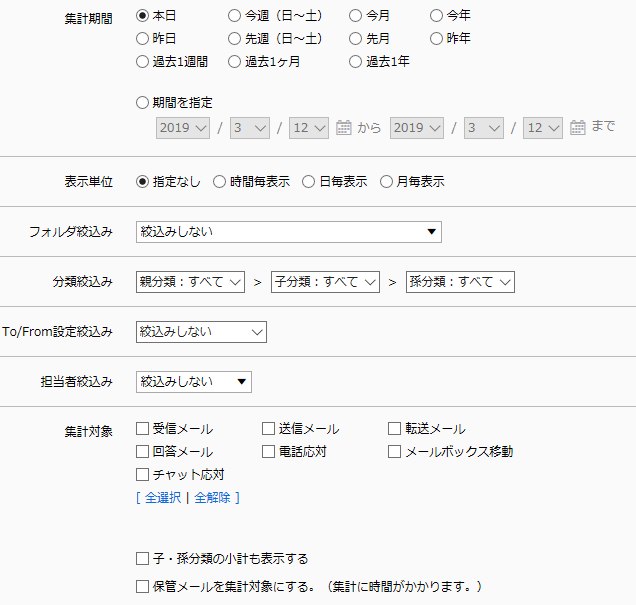
●集計結果
集計結果は、メール送受信日時および電話応対の登録日時が基準となります。
ラベル集計
「ラベル別集計」をクリックして設定を行います。
メールに付加されたラベルの数を集計します。
集計例
●先月の対応で「重要顧客」のラベルがついているメール件数
●先週のメールで「重要顧客」「クレーム顧客」等の顧客属性を示すラベル数
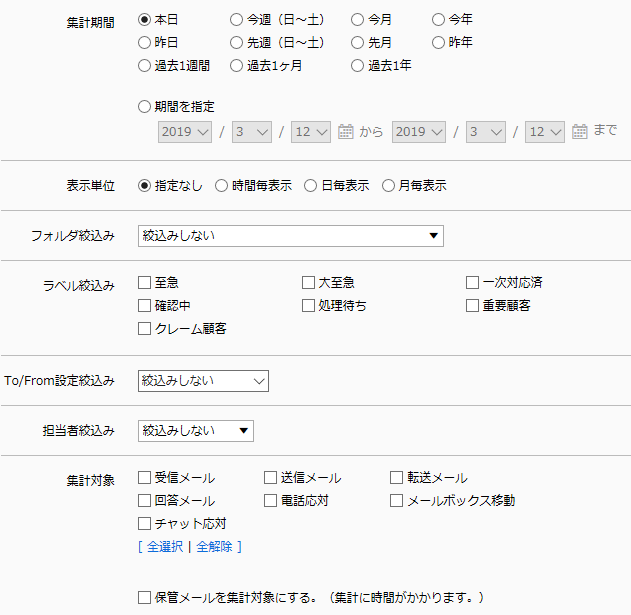
1. 集計条件を指定する。
2. 「集計開始」をクリックする。
3. 集計結果をダウンロードする場合は、「ダウンロード(CSV 形式)」をクリックする。
●集計結果
集計結果は、メール送受信日時および電話応対の登録日時が基準となります。
【注意】
●「ラベル絞込み」の選択
<ラベル絞込み”なし”の場合>
集計対象のメール数と集計結果のラベル数は一致しません。
「ラベルなし」「ラベルが 1 つ以上設定されているメールのラベル数」=「付与されたラベルののべ数」が集計対象となります。
<ラベル絞込み”あり”の場合>
集計対象のメール数と集計結果のラベル数が一致します。
絞込みの条件として指定されたラベルが付与されているメールの「ラベルの内訳(組み合わせ)」が集計対象となります。
●集計結果の例
▼集計対象となるメール
メール①:ラベルなし
メール②:「至急」
メール③:「至急」「確認中」
メール④:「至急」「確認中」「重要顧客」
メール⑤:「至急」「確認中」
▼集計結果
<ラベル絞込み”なし”の場合>
ラベルなし :1
至急 :4
確認中 :3
重要顧客 :1
<ラベル絞込み”あり”の場合>
至急 :1
至急、確認中 :2
至急、確認中、重要顧客:1
合計 :4
※「ラベル」での絞込みが指定されているため、「ラベルなし」のメールは集計対象外
メール増減数集計
「メール増減数集計」をクリックして設定を行います。
指定した期間内の、メールの増減状況を状態別に集計します。
集計例
●先月、対応した全てのメール・電話応対の日毎の増減件数
●過去1 週間に、フォルダ A で対応したメール・電話応対の時間毎の増減件数
メール増減数集計の保存期間の設定
メールの増減状況を集計するための期間を設定します。

1. 「レポート」>「データ保存期間の設定」をクリックする。
2. 「メールの増減数集計の保存期間」で、保存期間を選択する。
3. 「変更」をクリックする。
メール増減数集計
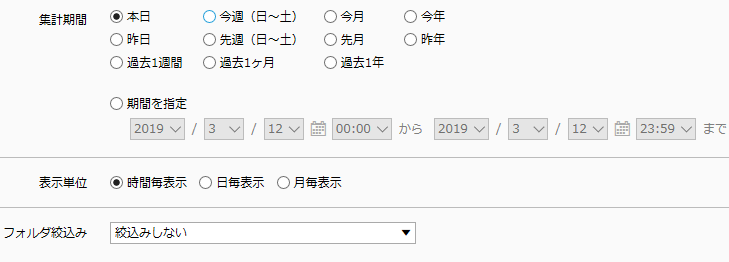
1. 「メール増減数集計」をクリックする。
2. 集計条件を選択する。
3. 「集計開始」をクリックする。
4. 集計結果をダウンロードする場合は、「ダウンロード(CSV 形式)」をクリックする。
●集計結果
集計結果は、メール送受信日時および電話応対の登録日時が基準となります。
【注意】
●集計結果の表示
「メール増減数集計の保存期間」で「集計しない(推奨)」が設定されている場合、集計結果は表示されません。
(レポート>データの保存期間設定 より確認できます)
保存期間を指定した場合でも、メールデータが記録されるのは設定した翌日からとなります。
テンプレート使用数集計
「テンプレート仕様数集計」をクリックして設定を行います。
指定した期間内にメール作成時にテンプレートを使用した回数を集計します。
集計例
●先月メール返信時に挿入されたテンプレート使用回数
●過去 1 年以内で特定のテンプレートグループ内で使用頻度が低いテンプレートの使用回数
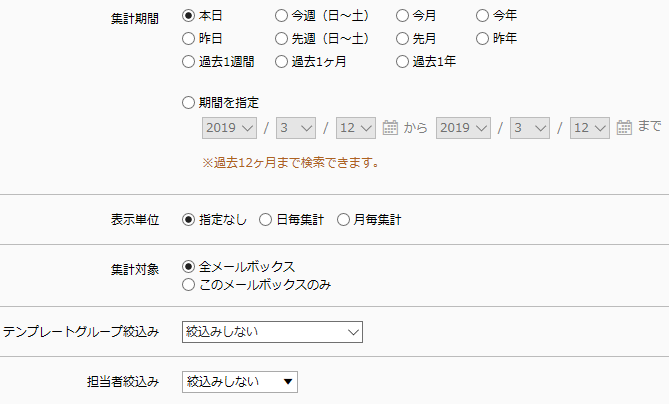
1. 集計条件を選択する。
2. 「集計開始」をクリックする。
3. 集計結果をダウンロードする場合は、「ダウンロード(CSV 形式)」をクリックする。
●テンプレート使用回数をカウントするタイミング
テンプレート使用回数は、各画面の以下のボタンをクリックしたタイミングでカウントされます。
<メール新規作成画面にてテンプレートを選択>
「次へ」ボタン
<受信メールのメール閲覧画面にてテンプレートを選択>
「返信」ボタン または「メール作成」ボタン
<メール作成画面にてテンプレートを選択>
「挿入」ボタン
1 件のメール内で複数回「挿入」ボタンをクリックした場合、クリックした回数分 カウントされます。
操作時間集計
「操作時間集計」をクリックして設定を行います。
メールディーラーへのアクセス状況(ログイン・ログアウト時刻)を一覧表示します。
集計例
●先月の担当者A のアクセス状況を一覧表示
●2014 年4 月~6 月の担当者B がログインしていた時間を、月毎に一覧表示
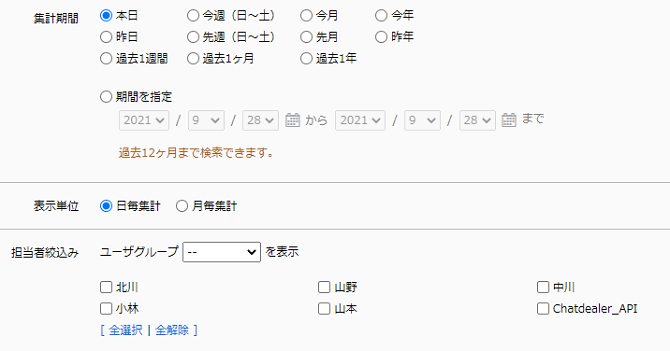
1. 集計条件を指定する。
2. 「集計開始」をクリックする。
3. 集計結果をダウンロードする場合は、「ダウンロード(CSV 形式)」をクリックする。
●ユーザグループが複数存在している場合
ユーザグループが複数存在している場合、「担当者絞込み」にて担当者をユーザグループ単 位で一括選択することができます。
●データの保持期間
集計できるデータは過去12ヶ月間のデータです。
アクセス状況の表示
「アクセス状況の表示」をクリックして設定を行います。
5 分以内にメールディーラー上で操作を行ったユーザを確認します。
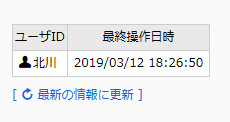
月間最大蓄積メール数の月別推移
「月間最大蓄積メール数の月別推移」をクリックして設定を行います。
月毎の、蓄積メール数の最大数を確認できます。
ここで確認できる最大合計メール数が月額料金の算出根拠となるメール数です。
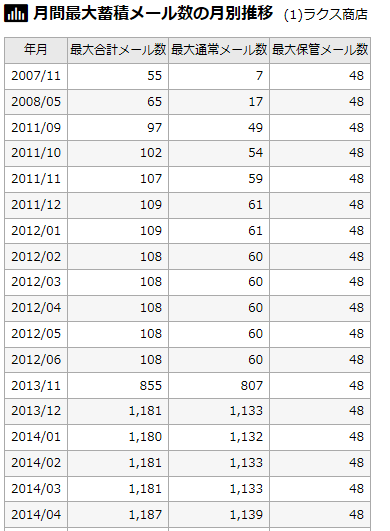
●最大蓄積メール数
毎月1 日~当月集計日までの最大蓄積メール数が表示され、クラウド共用プランの月額料金の算出根拠となるメール数です。
蓄積メール数の日別推移
「蓄積メール数の日別推移」をクリックして設定を行います。
毎日集計している蓄積メール数を日別で確認できます。
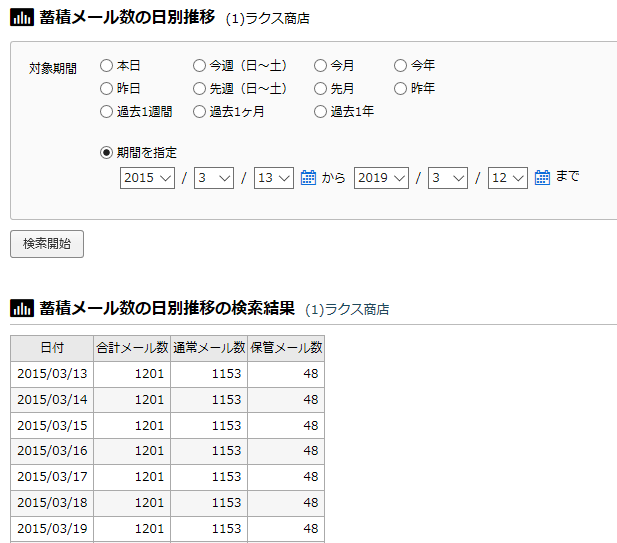
1. 対象期間を選択する。
2. メール数を確認する。
アクセスログ
「アクセスログ」をクリックして設定を行います。
アクセスログでは、ログインしているユーザの操作履歴が確認できます。
任意の期間を指定し、その期間中の操作履歴を確認します。
アクセスログファイルの保存期間設定
メールディーラーからダウンロードする、アクセスログファイルの保存期間を設定します。

1. 「データの保存期間の設定」をクリックする。
2. 「アクセスログファイルの保存期間」で、保存期間を設定する。 ※最大で 7 日まで設定が可能です。
3. 「変更」をクリックする。
アクセスログの確認
メールディーラー上で、アクセスログを確認します。
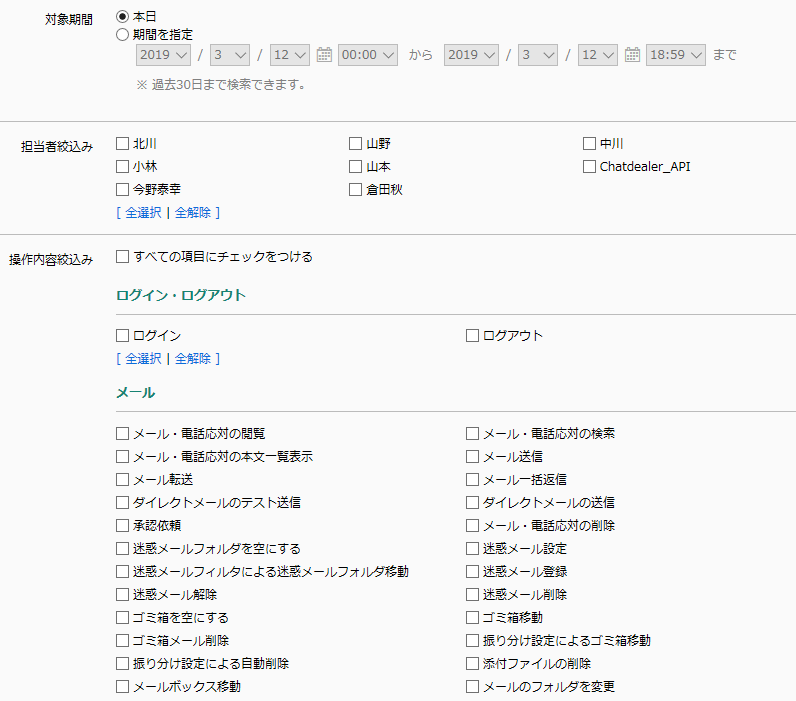
1. 集計条件を指定する。
2. 「集計開始」をクリックする。
3. 集計結果をダウンロードする場合は、「ダウンロード(CSV 形式)」をクリックする。
●ユーザグループが複数存在している場合
ユーザグループが複数存在している場合、「担当者絞込み」にて担当者をユーザグループ単 位で一括選択することができます。
●確認できる内容
アクセスログでは、操作を行ったユーザ、操作内容、操作を行った日時、対象のメール ID、 各種設定の ID を確認することができます。
メールの状態・担当者は、変更内容(どのように変更されたのか)を確認することができます。
設定については、変更した設定が特定できるものは変更内容のログが残りますが、変更した設定が特定できないものは編集した履歴のみが残り、変更内容のログは残りません。
【注意】
●表示される期間
アクセスログの表示期間(確認可能期間)は、最大で当日より 30 日前までです。
アクセスログの送付設定

1. 「データ保存期間の設定」をクリックする。
2. 「アクセスログ送付先アドレス」にアドレスを入力する。
3. 「変更」をクリックする。
●未入力の場合メールは送付されません。
●複数のアドレスを指定することはできません。
アクセスログのダウンロード
「アクセスログのダウンロード」をクリックして設定を行います。
保存されたアクセスログをダウンロードします。
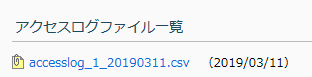
1. ダウンロードしたいアクセスログファイルをクリックする。
2. 「保存」をクリックし、ファイルの場所を指定して保存する。
【注意】
●ダウンロード対象
「アクセスログファイルの保存期間設定」で設定されている期間より古い日付のファイルはダウンロードできません。
(レポート>データの保存期間設定 より確認できます)
ログイン履歴
「ログイン履歴」をクリックして設定を行います。
任意の期間を指定し、その期間中のユーザ毎のログイン成功・失敗の履歴を確認します。
ログイン履歴の表示期間設定
メールディーラー上で表示する、ログイン履歴の表示期間を設定します。

1. 「データ保存期間の設定」をクリックする。
2. 「ログイン履歴の表示期間」で、表示期間を選択する。
3. 「変更」をクリックする。
ログイン履歴の確認
メールディーラー上で、ログイン履歴を確認します。
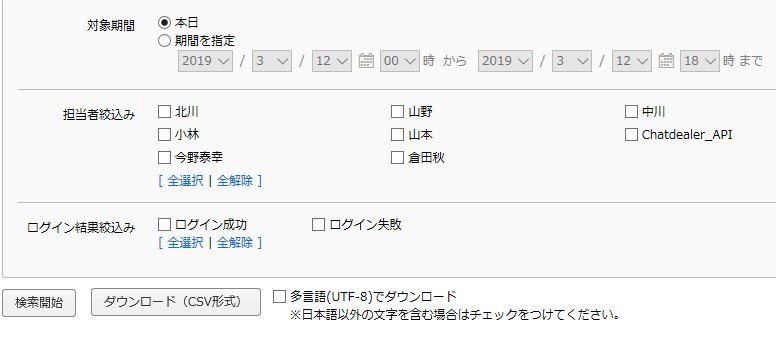
1. 「ログイン履歴」をクリックする。
2. ログイン履歴を確認する条件を指定して、「検索開始」をクリックする。
3. 検索結果をダウンロードする場合は、「ダウンロード(CSV 形式)」をクリックする。
●ユーザグループが複数存在している場合
ユーザグループが複数存在している場合、「担当者絞込み」にて担当者をユーザグループ単 位で一括選択することができます。
【注意】
● CSV 形式でのエクスポートする場合 、Excel で設けられている 1 セルあたりの文字数の上限を超える場合は、本文の一部が欠落する可能性があります。
●「多言語(UTF-8)でエクスポート」にチェックを入れてエクスポートしたファイルは、Excel で開くと文字化けします。CSV ファイルを閲覧、編集する場合は、UTF-8 に対応したテキ ストエディタ等のアプリケーションをご利用下さい。
再振り分けの実行結果
「再振り分けの実行結果」をクリックして設定を行います。
メールおよびメッセージ応対の再振り分けの実行結果を確認します。
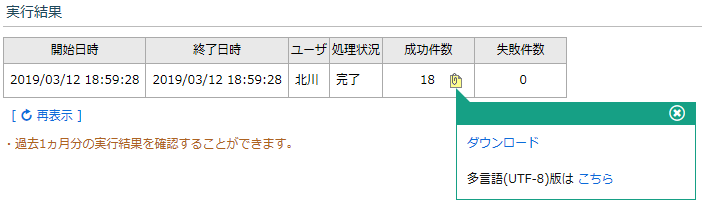
1. 「実行結果」を確認し、詳細を確認したい結果の「 」をクリックする。
」をクリックする。
2. 「ダウンロード」をクリックする。
3. ダウンロードした CSV ファイルより、振り分けられたメールのメール ID や、
合致した振り分け条件ID を確認する。

