メールディーラーを使用する上で、より詳細な設定を行います。
詳細設定へのアクセス手順
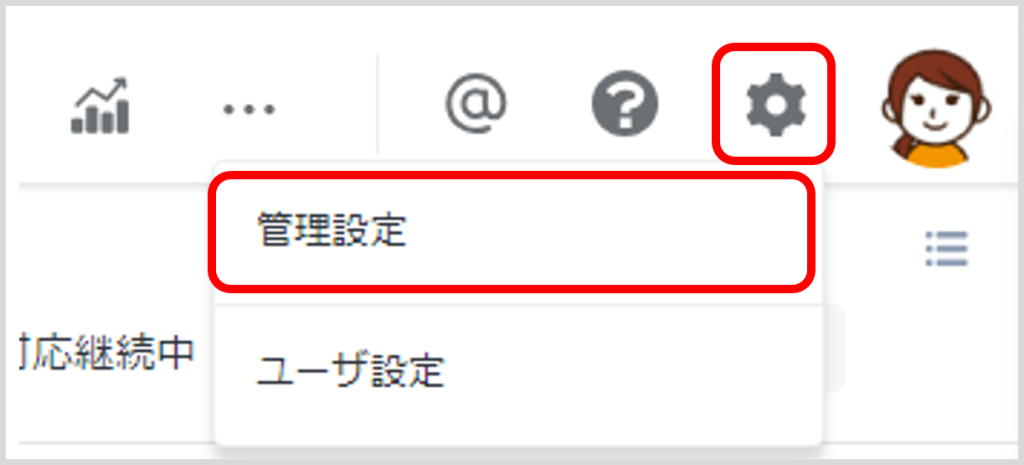
1. 画面右上の歯車アイコン>「管理設定」をクリックする。
2. 「詳細設定(タブ)」をクリックする。
メールボックスの詳細設定
メールボックスに関しての詳細設定を行います。
設定は、「メールボックスの詳細設定」をクリックします。
基本設定
メールディーラーで送受信するメールに関する設定を行います。
設定は、「基本設定」をクリックします。
件名
| 件名の初期値 | 元メールの件名の前に挿入される任意の 文字列 |
|---|---|
| メール ID | 送信メールの先頭に ID を 付与しないことを初期値にする設定 |
| メール ID 採番方法 | メール ID の紐づけをするルールを指定 |
● 件名の初期値
元メールの件名と差し替えることはできません。
差し替える場合は、テンプレート機能を利用してください。
● メール ID 採番方法
「メールヘッダ情報」を条件にする場合、携帯電話やグル ープウェア等、元メールの
Message-ID を「In-Reply-to」 または「References」に入れない動きをするので
一部のシステムから送信されたメールはメール ID が紐づきません。
メール送信設定
| 本文エンコード方式 | 日本語(ISO-2022-JP)の送信メールの 本文エンコード方式 |
|---|---|
| 警告ワードチェック | 送信メールの件名・本文に指定のキーワードが含まれる場合に警告を表示する設定 ※本文内の引用箇所はチェック対象外 |
● 本文エンコード方式
7Bit :メールの送信経路上で機種依存文字が欠落し、 メールを宛先に届けることができない
可能性あり。
Base64:7Bit と比較し、データサイズが 1.3 倍。
一部古いメールソフトでは、メールを正しく表示 できない可能性あり。
● 送信予約
メールの送信予約機能を利用するかどうかを設定できます。
送信日時の初期値は、1時間後 ~ 12時間後の間で設定できます。
● 送信メールの再編集
送信済のメールを利用して異なる方にメールする場合な ど誤送信防止対策としてお勧めです。
● 警告ワードチェック
テンプレート挿入時の変換漏れや社内用語の利用など 誤送信防止対策としてお勧めです。
引用/返信先
| 全員への返信 | メール返信時に元メールのアドレスを 引用する方式 |
|---|
●「元メールのCcを引用する」場合
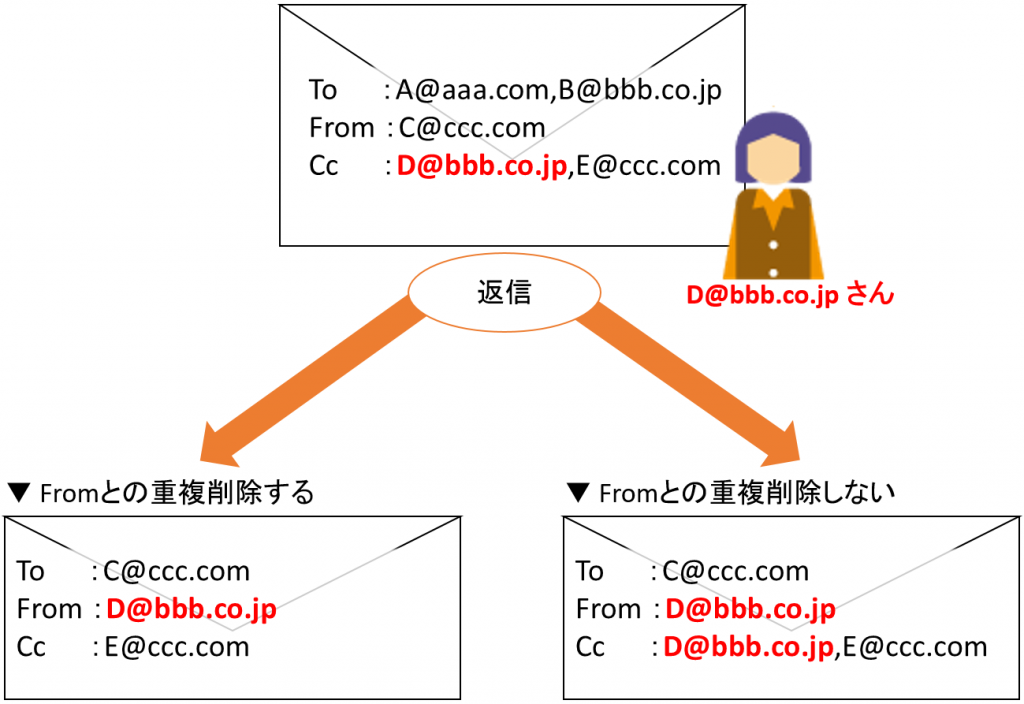
「元メールのCcを引用する」ため、Toのアドレスはどこにも引用されないが、
「重複削除しない」場合には、Dさんが返信した内容を自分にCcで送信できる。
●「元メールの Cc アドレス、To アドレス(複数の場合)を引用する」場合
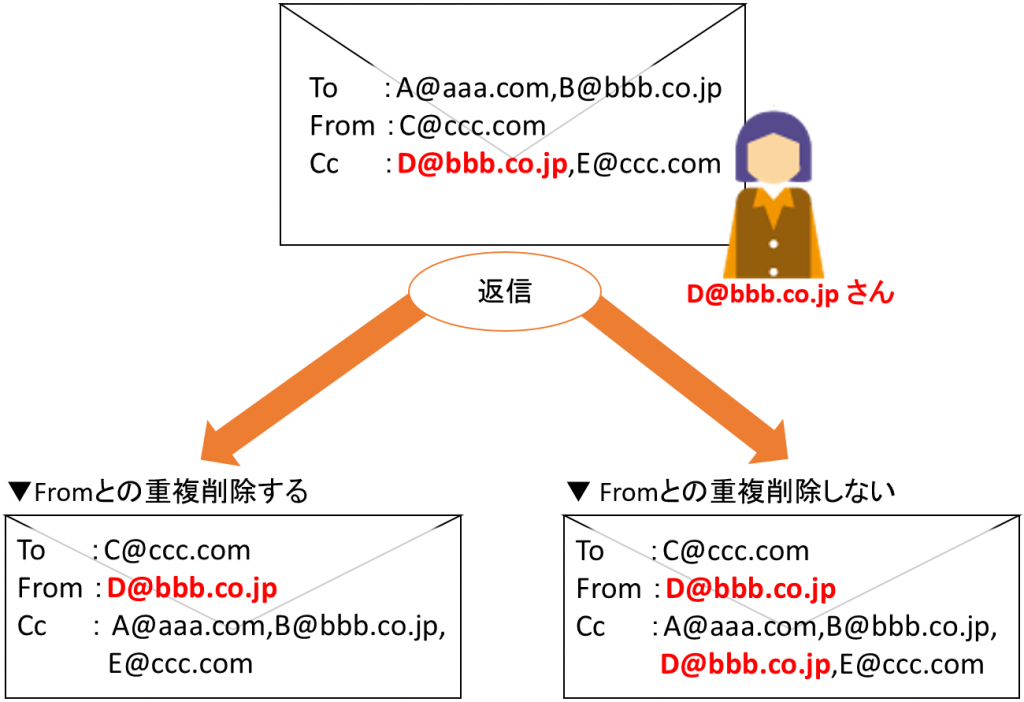
「元メールのCc、Toを引用する」ため、ToのアドレスはCcに引用され、
「重複削除しない」場合には、Dさんが返信した内容を自分にCcで送信できるため自分とToを含めた全員に対して返信することができる。
Cc/Bcc/Reply-to
●アドレスの指定について
各アドレスの初期値は、カンマ区切りで複数設定することができます。
メール作成時に編集することができます。
| Bcc | Bcc 送信 Bcc にアドレスを指定して送信することを禁止します。 |
|---|
この設定を利用する場合、「Bcc の初期値」「To/From 設 定」「テンプレート」で
指定されているBccアドレスは反映されません。
送信メールの自動転送
送信メールの To/Cc/Bcc に指定したアドレスとは別に指定 アドレス宛に自動転送
指定アドレスに自動転送されたメールはメールディーラー 画面上には表示されません。
返信先アドレス
| アドレスの編集 | メール作成画面にて、From/To/Cc(Bcc)の編集を禁止 |
|---|
元メールに指定されているアドレスを変更することによる 誤送信防止対策としてお勧めです。
メールの確認画面の表示
メールを送信する前の、送信内容確認画面の表示方法および本文の初期表示方法を設定。
返信メール保存フォルダ
返信メールの保存先(元メールと同じフォルダ)を指定。
返信メールの分類
返信メールに、受信メールと同様の分類を引き継ぐかを指定。
メール転送
警告メールの条件
| メール転送管理 | 転送メールを管理(エスカレーション) する運用を初期値に設定 |
|---|---|
| From 情報などの記載 | 転送する元メールのヘッダ情報を任意で 指定 |
自動置き換え文字を記述すると、メール転送時にそれぞれ該当の値(文字列)に
置き換えられます。
電話応対入力
電話応対入力時、「顧客情報の登録・編集」権限がないユーザに直接入力による登録・編集を
許可する設定
メール一覧画面(新着)の自動リロード
【注意】
●自動リロードが無効の場合
メールディーラー画面上の何らかのボタンをクリックしない限り、再読み込みは
されません。
ウィンドウの表示形式
新規メールの作成、一時保存メールの編集時のウィンドウの表示方法の設定
営業時間外に受信したメールで利用するテンプレート
営業時間外に受信したメールに返信する際のテンプレートの初期値を設定
顧客情報からのアドレス挿入
顧客情報からメールアドレスを挿入する際の挿入方法を設定
作成中メールの保存
作成中メールの自動保存について設定
表示の設定
メールディーラーの表示に関する設定を行います。
設定は、「表示の設定」をクリックします。
トップページ
| 警告メールの条件 | トップページに表示される警告メール一覧 に「返信遅れ」として表示されるまで の時間を設定 |
|---|---|
| 申し送り事項の表示期間 | トップページの申し送り事項が表示される 期間を設定 |
| メニューボタン | メニューボタンの表示順を設定 ※ 上位5個のメニューボタンがアイコン表示され、6個目以降のメニューボタンは「…」をクリックした際に表示されます。 |
メール一覧画面
| 新着放置への移行期間 | 受信メールで「新着」の状態で一定期間 経過したメールを「新着放置」の状態に 変更する期間を指定 |
|---|---|
| 表示期間 | 「保管メール」に移動するまでの期間を 指定 |
【注意】
● 新着放置への移行期間
メール一覧画面に「新着放置」の状態を表示していない場合、 対応漏れの危険性が
ありますので、十分ご注意ください。
●表示期間(保管メール)
・メール一覧画面に表示されません。
・「メール・電話検索から閲覧可能です。
・メールの閲覧・フォルダ移動のみ可能です。
・早朝のメンテナンス時に移動します。
・「通常メール」(メール一覧画面に表示されるメール)に 戻すことはできません。
一覧の表示項目
メール・電話一覧に表示する項目を設定できます。
●「返信期限」を受信メールの一覧に表示した場合、返信期限を設定していないメールは「–」と表示されます。返信期限は各メールに設定可能です。
●一覧の並び順は「▼」「▲」ボタンで移動できます。
推薦テンプレートの表示件数
推薦テンプレートを利用する際、候補として表示するテンプレート数の上限を設定
メール作成画面
●設定する文字数について
全角文字は 2 文字として計算されます。
メール・電話検索画面
| メール・電話検索画面 | 「メール・電話検索」で検索対象となる 期間の初期値を指定 |
|---|
検索期間を長く設定すると、検索に時間がかかる他、動作遅延の原因になる可能性があるため、
1 ヶ月以内で設定することをお勧めします。
Q&A
Q&A の新規登録、更新を行った際に表示される「NEW」アイコンの表示期間を設定
通知の設定
新着通知および返信期限通知についての設定を行います。
設定は、「通知の設定」をクリックします。
新着通知の設定
メールで通知
1. 「メールで通知」>「通知する」にチェックを入れる。
2. 「通知先アドレス」に通知希望のアドレスを入力する。
※通知対象メールの From アドレスおよび表示名を記載する場合は、
「通知メール本文に元メールのFrom情報を記載する」にチェックを入れる。
3. 「変更」をクリックする。
●新着通知メール送信のタイミングについて
新着通知メールは、メールディーラーでメールを受信したタイミング、またはメールボックス移動
されたタイミングで自動的に送信されます。
●新着通知のデスクトップ通知について
新着通知は、メールで受け取るほか、メールディーラーの画面上でのポップアップでも
確認できます。
外部チャットへ通知
※「外部チャット連携マニュアル」をご確認ください。
返信期限通知の設定
メールで通知
1. 「メールで通知」>「通知する」にチェックを入れる。
2. 「通知先アドレス」に通知希望のアドレスを入力する。
3. 「通知対象」を選択する。
4. 「変更」をクリックする。
●返信期限通知メール送信のタイミングについて
返信期限通知メールは、通知対象で指定した日の夜間メンテナンス時(早朝)に送信されます。
外部チャットへ通知
※「外部チャット連携マニュアル」をご確認ください。
印刷の設定
メールを印刷する際に、どの項目を印刷するかを設定します。
設定は、「印刷の設定」をクリックします。
1. 印刷する項目にチェックを入れる。
2. 「変更」をクリックする。
削除の設定
メールを削除する方法や条件を設定します。
設定は、「削除の設定」をクリックします。
ゴミ箱内のメール
ゴミ箱内のメールを空にするまでの期間を設定します。
1. 「ゴミ箱内のメールの自動削除期間」に日数を入力する。
2. 「変更」をクリックする。 自動削除期間の設定
●日数の換算方法について
削除期間は、メール送受信時および電話応対登録日を起点として計算され、毎朝 4 時頃の
メンテナンス中にゴミ箱から削除されます。
(例)ゴミ箱に入ったメールの受信日時 2010 年3 月10 日21 時
ゴミ箱内のメールの自動削除期間 3 日
メールが削除される期間の数え方 2010 年3 月11 日21 時 ←1 日経過
2010 年3 月12 日21 時 ←2 日経過
2010 年3 月13 日21 時 ←3 日経過
2010 年3 月14 日4 時頃 ←削除
●日数の指定について
ゴミ箱内のメール蓄積数が増えると、サーバ容量の逼迫し動作遅延に繋がる可能性があるため、
7 日以内を推奨しています。
メール自動削除の設定 <期間指定>
メールボックス全体で一定の期間が経過したメールを自動的に削除します。
1. 「メール自動削除」の「メールボックス全体設定」で「期間指定」を選択する。
2. 自動削除期間を選択する。
3. 「変更」をクリックする。
●保護メールについて
「保護」されているメールは、自動削除されません。
●「期間指定」で設定した場合の削除対象のメール
「期間指定」で設定した場合、フォルダやメールの状態等にかかわらず、すべての
メール・電話対応を対象に、毎日の夜間メンテナンスの際に指定期間を経過したメールが
自動的に削除されます。
メール自動削除の設定 <メール蓄積数指定>
メールボックス全体でメール蓄積数が一定数を超えたメールを自動的に削除します。
1. 「メール自動削除」の「メールボックス全体設定」で「メール蓄積数」を選択する。
2. メールディーラー内に残しておくメール蓄積数を指定する。
3. 「変更」をクリックする。
●保護メールについて
「保護」されているメールは、自動削除されません。
●「メール蓄積数」で設定した場合の削除対象メール
「メール蓄積数」で設定した場合、メールの状態等にかかわらず、すべてのメール・電話対応を
対象に、毎日の夜間メンテナンス時に日付の古いメールから順に指定の蓄積数以下になるまで
自動的に削除されます。
メールの自動削除設定 <フォルダ単位>
フォルダ単位でメールの保存期間を設定し、保存期間を過ぎたメールを自動的に削除します。
1. 「メール自動削除」の「メールボックス全体設定」で「自動削除しない」または
「メール蓄積数」を選択する。
2. フォルダ毎の保存期間を選択する。
3. 「変更」をクリックする。
●保存期間が指定できるフォルダ数
最大 50 個まで
●保護メールについて
「保護」されているメールは、自動削除されません。
●フォルダ単位で指定した場合の削除される優先順位について
メールボックス全体設定によって異なります。
◆メールボックス全体設定:「自動削除しない」の場合
保存期間が設定されているフォルダ内で、指定期間を経過したすべての メール・電話対応が
削除対象となります。
◆メールボックス全体設定:「メール蓄積数」の場合
以下の順番で、メールボックス全体で指定した蓄積数以下になるまで削除されます。
①保存期間が設定されているフォルダ内で指定期間を過ぎたすべてのメール・電話対応を削除
②保存期間が設定されていないフォルダ内のすべてのメール・電話対応を対象に
日付の古いメールから順に削除
③保存期間が設定されているフォルダ内のすべてのメール・電話対応を対象に 日付の古い
メールから順に削除
【注意】
●フォルダ単位の自動削除が設定できる条件について
フォルダ単位の自動削除を設定する場合、メールボックス全体設定で「自動削除しない」
または「メール蓄積数」を指定する必要があります。
「期間指定」と「フォルダ単位」の自動削除を併用することはできません。
●フォルダ保存期間の「無期限」設定について
「無期限」を選択したフォルダ内のメールがメールボックス全体設定の「メール蓄積数」
を上回った場合、メールは自動削除されず、指定したメール蓄積数以上の通数が
メールディーラー内に保存されます。
※共用プランをご利用の場合、意図せずご請求金額が上がる可能性がありますの で、 設定する際は十分ご注意ください。
承認フローの設定
メール送信時に上長の承認を経てからメールの送信ができるよう、承認機能を利用するための
設定を行います。
設定は、「承認フローの設定」をクリックします。
設定の流れ
1. メールの送信を承認(許可)できる、承認者のグループ設定を行います。
2. メールを送信する際に利用する承認の流れを設定します。
3. 2 で作成した承認フローに適用するユーザを設定します。
承認者グループを作成する
承認者(メールを承認して送信可能なユーザ)のグループ設定を行います。
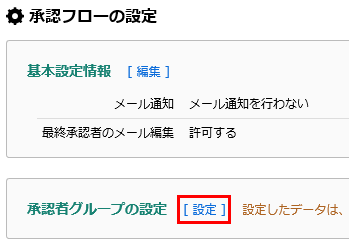
1. 「承認者グループの設定」の「設定」をクリックする。
2. 「承認者グループの新規作成」をクリックする。
3. 内容を登録する。
4. 「登録」をクリックする。
●承認者に表示されるユーザについて
承認者には、「承認権限」と「メール送信」の権限を持つユーザが表示されます。
承認フローを設定する
承認の流れ(順番)を設定します。
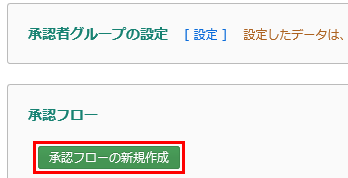
1. 「承認フローの新規作成」をクリックする。
2. 内容を登録する。
3. 「登録」をクリックする。
●「自動適用のフローに設定」を選択すると、ユーザにその承認フローが自動で適用されます。
●自動適用の承認フローは複数設定可能です。
承認フローを適用する
承認フロー単位で適用するユーザを設定
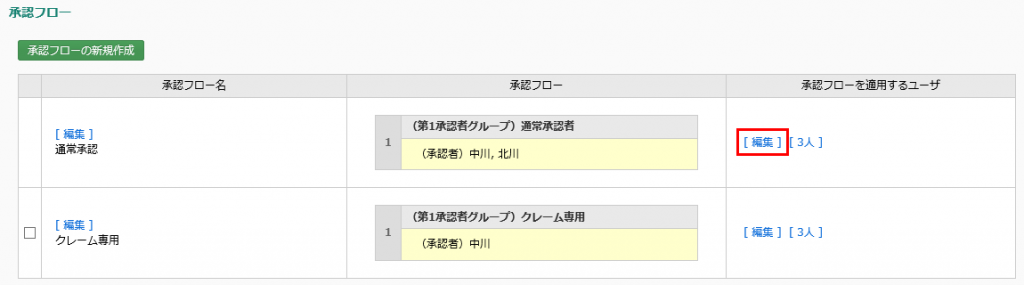
1. 「承認フローを適用するユーザ」の「編集」をクリックする。
2. ユーザを選択する。
3. 「変更」をクリックする。
ユーザ単位で承認フローを適用
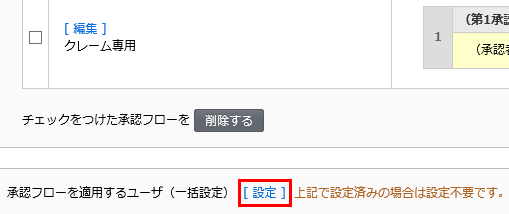
1. 「承認フローを適用するユーザ(一括設定)」の「設定」をクリックする。
2. ユーザに適用する承認フローを選択する。
3. 「変更」をクリックする。
【注意】
●メール送信時に承認を必須とする場合
メール送信時に承認を必須とする場合は、「管理設定」>「ユーザ設定」>
「操作権限 の設定」 にて、対象ユーザの「メール送信(承認不要)」を外してください。
●承認フローが適用されていない場合
承認フローが適用されていないユーザが承認依頼を行うとエラーが表示されます。
◆「メール送信(承認不要)」権限がないユーザの場合
エラー文面
・メール送信に必要な「承認」設定が行われていません。
・管理者にご相談ください。
◆「メール送信(承認不要)」権限があるユーザの場合
エラー文面
・このユーザーは承認フローに組み込まれていませんので、承認依頼を行うことが
できません。管理設定から「承認者グループ」「承認フロー」「承認フローの適用」
の設定を順に行う必要があります。管理者の方とご相談ください。
戻るボタンを押して前の画面に戻って、一時保存をすることでメールの内容を
保存しておくことができます。
承認フローを他のメールボックスにコピーする
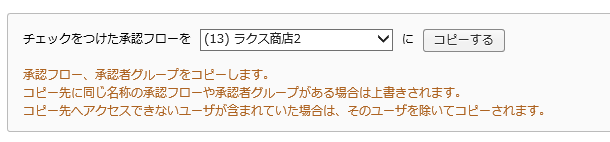
※専用プランもしくは共用プランで複数メールボックスをご利用の場合のみ
1. 承認フローの一覧からコピーしたい承認フローにチェックを入れる。
2. コピー先のメールボックスを選択して「コピーする」をクリックする。
【注意】
●コピー先のメールボックスに、同じ名称の承認フローがある場合
コピー元の内容が、コピー先に上書き更新されます。同一の承認フローがコピー先に存在している場合は、承認者グループなどがコピー元の内容に置き換わってしまうためご注意ください。
●コピー先のメールボックスに承認者がアクセスできない場合
承認者グループに指定されている承認者はコピーされません。
通知メールを設定する
承認依頼時・返却時・承認完了時に、対象ユーザ宛に通知メールを送信します。
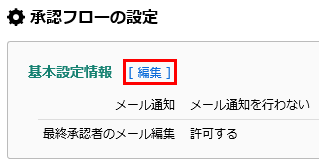
1. 「基本設定情報」の「編集」をクリックする。
2. 「メール通知を行う」をクリックする。
※ 「通知メールに以下の情報を掲載する」にチェックを入れると、 通知メールに
以下の情報が掲載されます。
●承認依頼メールの件名/本文/From/To
●承認返却時のコメント、(承認依頼)メールの件名/From/To
3. 「変更」をクリックする。
●通知メールの送信先について
承認依頼 ⇒ 承認者(ユーザ)の登録メールアドレスへ送信
返却・承認完了 ⇒ 承認依頼者(ユーザ)の登録メールアドレスへ送信
最終承認者のメール編集の可否を設定する
最終承認者が承認依頼されたメールの内容を編集できるかを設定します。
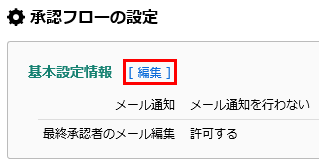
1. 「基本設定情報」の「編集」をクリックする。
2. 最終承認者のメール編集の可否を選択する。
3. 「変更」をクリックする。
メール分類の設定
メール一件ずつを分類分けして管理します。
分類を登録すると、「レポート」で登録した分類の数を集計したり、「メール・電話検索」で
登録した分類を条件に検索したりすることができます。
設定は、「メール分類の設定」をクリックします。
●作成可能な階層について
分類は、「親 – 子 – 孫」の 3 階層までです。それ以上は作成できません。
親分類を登録する
1. 「分類の新規作成」をクリックする。
2. 内容を登録する。
3. 「登録」をクリックする。
子分類を登録する

1. 「子分類の登録」をクリックする。
2. 内容を登録する。
3. 「登録」をクリックする。
孫分類を登録する

1. 「孫分類の登録」をクリックする。
2. 内容を登録する。
3.「登録」をクリックする。
分類を編集する
1. 編集する分類の「編集」をクリックする。
2. 登録内容を変更する。
3. 「変更」をクリックする。
分類をコピーする
1. コピーしたい分類の「コピー」をクリックする。
2. 登録内容を変更する。
3. 「登録」をクリックする。
●親分類 / 子分類のコピーについて
コピー元の親分類 / 子分類に紐づく子分類 / 孫分類が存在する場合、あわせてコピーするかを選択することができます。
分類を並び替える
1. 移動したい分類にチェックを入れる。
2. 移動する。
●上位階層 または 下位階層 への分類の移動について
分類を移動できるのは、同階層内でのみです。
●子分類/孫/分類の移動について
移動したい分類に子分類、孫分類が紐づいている場合、紐づく親分類と一緒に移動します。
●分類の並び替えについて
分類の登録件数が5,000件を越える場合は並び替え機能は利用できません。
分類を削除する
1. 削除する分類の「削除」をクリックする。
2. 「削除」をクリックする。
【注意】
●分類の削除について
メールに既に設定されている分類を削除した場合、分類は「未設定」の状態になります。
削除前の分類は残りませんのでご注意ください。
分類をエクスポートする
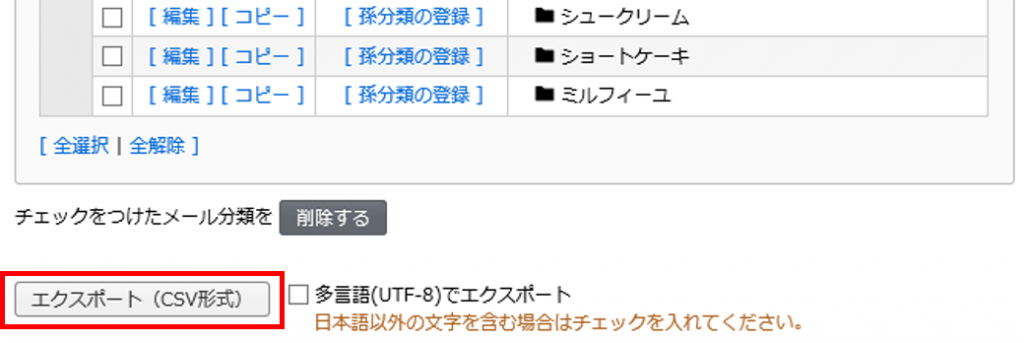
1. エクスポートしたい項目にチェックを入れる。
2. 「エクスポート(CSV形式)」をクリックする。
自動返信メール
メールディーラーで受信したメールに、自動返信メールを送信します。
設定は、「自動返信メール」をクリックします。
自動返信メールの本文を作成する
自動返信メールのメール本文を作成して登録します。
1. 「自動返信メールの編集」をクリックする。
2. 「自動返信メールの新規作成」をクリックする。
3. テンプレート及び署名を選択する。
4. 「次へ」をクリックする。
5. 内容を登録する。
※「自動返信メール名称」「From」「件名」「本文」は必須項目です。
6. 「登録」をクリックする。
●自動送信メールの From アドレス
メールボックスアドレスと同様のアドレスは設定できません。
★自動返信メールに対する返信を受け付けない場合、 From アドレスを返信不可とわかるアドレス
と本文への返信不可案内を記載することをお勧めします。
≪例≫no-reply@~
+
こちらのメールは送信専用です。
ご連絡は ***@***.com までお願い致します。
●HTML メールを送信する場合
自動返信メールを作成する場合、初期値はテキスト形式となります。
HTML 形式にて作成したい場合は「文字装飾する(HTML 形式)」をクリックして、作成画面を
切り替えてください。
特定条件を満たすメールへの自動返信設定
指定した条件に合致した受信メールに、自動返信メールを送信します。
1. 「条件付き自動返信の設定」をクリックする。
2. 「ルールの新規作成」をクリックする。
3. 内容を登録する。
条件指定
自動送信メールを送るための条件を指定します。
| 振り分け条件 | 振り分けるための詳細な条件(ルール) 指定 【振り分け条件を複数指定する場合】 すべての条件を満たすか(AND 条件)、 いずれかの条件を満たすか(OR 条件)を 選択する。 AND 条件と OR 条件を混在させた条件を 設定する場合、条件ブロックを追加し、 「かつ(AND)」もしくは 「または(OR)」のどちらでつなぐか 選択。 【振り分け条件の詳細】 ★FromやTo などメールアドレスを条件に |
|---|---|
| ワイルドカード | 振り分け条件に指定した「 * 」の扱いを 指定 【ワイルドカードとは?】 任意(不特定)の文字列を置き換えるため のインターネット上の記号で、 *(アスタリスク)で表記されます。 <使用例> |
●1 つの振り分けルールに指定できる振り分け条件数
・1 つの振り分けルールに指定できる振り分け条件数は、最大で 20 件です。
(条件ブロックの数に制限はありませんが、振り分け条件数20 件以上は 登録できません。)
・振り分け条件または条件ブロックは、条件として指定する項目の下部、
[+条件を追加][+条件ブロックを追加]をクリックし、追加することが可能です。
自動返信メール設定
条件に合致したメールに対して自動送信する内容を設定します。
| 自動返信方式 | 自動送信する元メールのルールを指定 |
|---|---|
| 自動返信メール | 自動返信メールの内容、及び送信条件を 指定 |
●有効/無効の一括切り替えについて
登録済の条件付き自動返信設定の有効/無効をまとめて表示・切り替えができます。
▼表示切替
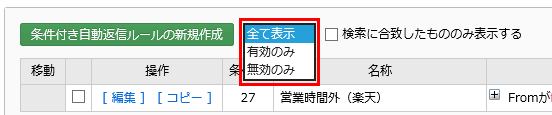
▼一括切り替え
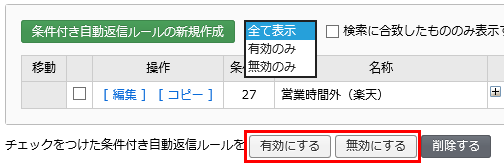
●自動返信方式
・宛先(To)がメールボックスアドレスを含むメールにのみ自動返信 [強く推奨]
⇒条件に合致し、かつ、To アドレスにメールボックスアドレスが含まれるメールに対して自動返信
※メールディーラーで複数アドレスを受信している場合、メールボックスアドレス以外の
アドレスが To になっている受信メールには自動返信されません。
・メールディーラーから出した新規/返信メール以外にはすべて自動返信
⇒条件に合致するすべてのメールに対して自動返信
※メールループが発生する危険性があります。
●自動返信メール
・営業時間外に受信した場合のみ自動返信
事前に営業時間の設定が必要になります。
・初回の問い合わせメールを受信した場合のみ自動返信
受信メールの件名にメール ID がついていない(メールディ ー ラー上のメール ID が「○○-1」)の
メールのみが対象
【注意】
●「無効」の条件付き自動返信の設定について
条件付き自動返信を複数設定している場合、上位の条件より順次、条件に合致するか
判定されます。
条件に合致しかつその設定が「無効」になっていた場合、自動返信メールは送信されず、
その条件付き自動返信より下に登録されている設定はすべて確認されませんので、
ご注意ください。
●メールループの危険性について
自動送信メールを送信した先でも自動返信メールを送る設定になっていた場合、
自動返信メールを高頻度で送信し続け、メールディーラー及び送信先サーバが
ダウンしてしまう危険性があります。
▼ループ発生例
・「メールディーラーから出した新規/返信メール以外にはすべて自動返信」
かつ
・自動返信の From アドレスと受信メールの To アドレスが同じ場合
・自動返信の From アドレスがメールディーラーで受信するアドレスの場合
▼対策
・「宛先(To)がメールボックスアドレスを含むメールにのみ自動返信」を選択する
※「メールディーラーから出した新規/返信メール以外にはすべて自動返信」を 選択する
必要がある場合
・自動返信メールの From アドレスを存在しないアドレスを設定する ・自動返信メールの From アドレスをメールディーラーで受信していないアドレスを
設定する 。
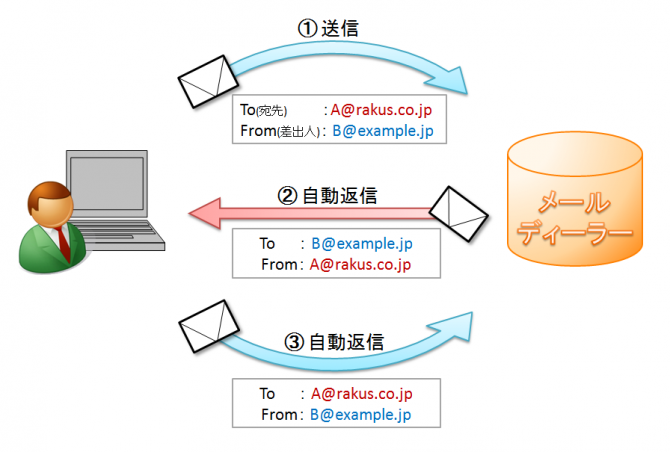
すべてのメールへの自動返信設定
受信したすべてのメールに自動返信メールを送信します。
1. 「自動返信の設定」をクリックする。
2. 内容を登録する。
| 自動返信方式 | 自動送信する元メールのルールを指定 |
|---|---|
| 自動返信メール | 自動返信メールの内容、及び送信条件を 指定 |
●自動返信方式
・宛先(To)がメールボックスアドレスを含むメールにのみ 自動返信 [強く推奨]
⇒条件に合致し、かつ、To アドレスにメールボックスアドレスが含まれるメールに対して自動返信
※メールディーラーで複数アドレスを受信している場合、 メールボックスアドレス以外の
アドレスが To になっている 受信メールには自動返信されません。
・メールディーラーから出した新規/返信メール以外にはすべ て自動返信
⇒条件に合致するすべてのメールに対して自動返信
※メールループが発生する危険性があります。
●自動返信メール
・営業時間外に受信した場合のみ自動返信
⇒事前に営業時間の設定が必要になります。
・初回の問い合わせメールを受信した場合のみ自動返信
⇒受信メールの件名にメール ID がついていない(メールディ ー ラー上のメール ID が「○○-1」)
のメールのみが対象
【注意】
●メールループの危険性について
必ず、上記の「特定条件を満たすメールへの自動返信設定」で記載している警告詳細を
ご確認く ださい。
メールデータの入出力
メールソフトのメールをメールディーラーに取り込みしたり、メールディーラーで送受信した
メールを出力したりします。
設定は、「メールデータの入出力」をクリックします。
メールデータのインポート
MBOX 形式でメールデータを取り込む
Thunderbirdなどのメールソフトからエクスポートした MBOX 形式 のメールをメールディーラー
に取り込みます。
メールディーラーでの操作
1. 「メールデータのインポート」をクリックする。
2. 「データ形式」で「UNIX MBOX 形式」を選択する。
3. 「参照」をクリックする。
4. メールソフトからエクスポートしたファイルを選択する。
5. 「インポート方法」を選択する。
6. 「インポート実行」をクリックする。
【注意】
●インポート時の注意点
・インポートできるファイルサイズの上限は、「100MB」です。
・インポートしたメールは、顧客情報閲覧画面の関連メール一覧には表示されません。
DBX 形式でメールデータを取り込む
Outlook Express からエクスポートした DBX 形式のメールをインポートします。
ここでは、メールソフト(Outlook Express)の操作方法とメールディーラーの操作方法を
ご案内します。
メールソフト(Outlook Express)での操作
1. Outlook Express を起動する。
2. メールディーラーにインポートしたいフォルダを選択して右クリックし、「プロパティ」を
クリックする。
3. メールデータの保存先を確認する。
メールディーラーでの操作
1. 「メールデータのインポート」をクリックする。
2. 「データ形式」で「DBX 形式」を選択する。
3. 「参照」をクリックする。
4. 「メールソフトでの操作>手順3」で確認した保存先を選択する。
5. 「インポート方法」を選択する。
6. 「インポート実行」をクリックする。
【注意】
●インポート時の注意点
・インポートできるファイルサイズの上限は、「100MB」です。
・インポートしたメールは、顧客情報閲覧画面の関連メール一覧には表示されません。
EML 形式でメールデータを取り込む
EML形式に対応している汎用メールソフトからエクスポートしたEML形式のメールデータを圧縮
(ZIP 化)してインポートします。
メールソフトでの操作
メールソフトによって EML 形式のメール抽出方法が異なります。
ご利用のメールソフトの EML 形式エクスポートの対応可否、具体的な方法につきましては、
メールソフトの提供元にご確認ください。
≪複数の EML 形式のメールをまとめてインポートする場合≫
1. メールソフトから抽出した EML 形式のメールデータを 1 つのフォルダにまとめる。
2. フォルダを圧縮(ZIP 化)する。
メールディーラーでの操作
1. 「メールデータのインポート」をクリックする。
2. 「データ形式」で「EML 形式」を選択する。
3. 「参照」をクリックする。
4. 「メールソフトでの操作>手順2」で確認した保存先を選択する。
5. 「インポート方法」を選択する。
6. 「インポート実行」をクリックする。
【注意】
●インポート時の注意点
・圧縮したファイルの中に、EML 形式以外のデータが含まれている場合、
インポートできません。
・インポートできるファイルサイズの上限は「5MB」です。
※他の形式(MBOX 形式/DBX 形式)とは異なります。
・インポートしたメールは、顧客情報閲覧画面の関連メール一覧には 表示されません。
メールデータのエクスポート
MBOX 形式でメールデータを出力する
メールディーラーで受信したメールを他のメールソフトに取り込む場合や、メールディーラーに
再度インポートする場合に、MBOX 形式でエクスポートします。
1. 「メールデータのエクスポート」をクリックする。
2. エクスポートするメールの条件を絞り込む。
3. 「検索」をクリックする。
4. 「エクスポート(MBOX 形式)」をクリックする。
※ エクスポートするメールデータの件名にメール ID を付加する場合は、
[メール の件名に ID を付加する]にチェックを入れる。
※ コメントもエクスポートする場合は、
[コメントもエクスポートする。]にチェックを入れる。
5. 「保存」をクリックし、ファイルの場所を指定して保存する。
●エクスポートできるメール上限について
エクスポートできるメール上限数
「共用プラン:10,000 件」 「専用プラン:30,000 件」
【注意】
●MBOX 形式でのエクスポート時の注意点
・(クラウド版)添付ファイルは、エクスポートすることができません。
・電話応対は、エクスポートすることができません。
・本文の文字数が 3000文字以上のエラーメールは、約3000文字までエクスポ ート
可能です。
また、エクスポートした本文に、以下のメッセージが表示されます。
—エラー メールの本文が長いので以下省略しています。—
CSV 形式でメールデータを出力する
メールディーラーで受信したメールを他のデータベースソフト等で管理する場合や、加工して
集計を行う場合に、CSV 形式でエクスポートします。
1. 「メールデータのエクスポート」をクリックする。
2. エクスポートするメールの条件を絞り込む。
3. 「検索」をクリックする。
4. エクスポートする項目を選択する。
5. 「エクスポート(CSV 形式)」をクリックする。
※ エクスポートするデータに日本語以外の文字が含まれる場合は、
「多言語(UTF-8)でエクスポート」にチェックを入れて下さい。
6. 「保存」をクリックし、ファイルの場所を指定して保存する。
●エクスポートできるメール上限について
エクスポートできるメール上限数
「共用プラン:10,000 件」 「専用プラン:30,000 件」
●メール・電話検索からのメールエクスポート
メール・電話検索での検索結果をエクスポートすることができます。
1. 検索結果よりエクスポートする対象を選択する。
2. 「チェックをつけたデータをエクスポートする」をクリックする。
※検索結果すべてをエクスポートする場合は、「すべてをエクスポート」を クリックする。
3. エクスポートする形式(MBOX/CSV)を選択してエクスポートする 。
【注意】
●MBOX 形式でのエクスポート時の注意点
・添付ファイルは、エクスポートすることができません。
・本文の文字数が 3000 文字以上のエラーメールは、約 3000 文字まで
エクスポ ート可能です。
また、エクスポートした本文に、以下のメッセージが表示されます。
—エラー メールの本文が長いので以下省略しています。—
・誤りのある HTML が本文に記述されているメールは、エクスポートできない場合が
あります。
・To や From に複数のアドレスが指定されているメールの場合、1 アドレスしか
エ クスポートされません。
・「-」や「+」、「=」などの文字を含むメールデータを Excelで開いた場合、
計算式と認識されるため、正しく表示されない可能性があります。
・Excelで設けられている1セルあたりの文字数の上限を超える場合は、メール本文の
一部が欠落する可能性があります。
・「多言語(UTF-8)でエクスポート」にチェックを入れてエクスポートした
ファイルは、Excel で開くと文字化けします。
CSV ファイルを閲覧、編集する場合は、UTF-8 に対応したテキストエディタ等の
アプリケーションをご利用下さい。
CSV 形式でのエクスポート項目の初期値を設定する
CSV でエクスポートする際に必要な項目を保存し、簡単に呼び出すことができます。
保存
1. エクスポートする項目を選択する。
2. 「エクスポート項目設定を登録する」をクリックする。
3. 「設定名」を登録する。
4. 「登録」をクリックする。
呼び出し
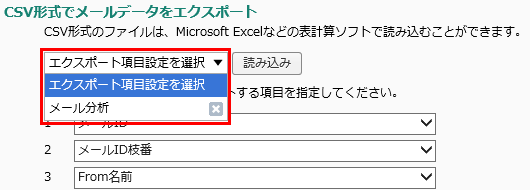
1. 適用したい設定名を選択する。
2. 「読み込み」をクリックする。
テンプレートのインポート
メールディーラーで使用するテンプレートを取り込みます。
設定は、「テンプレートのインポート」をクリックします。
1. 「参照」をクリックする。
2. インポートするテンプレートデータの CSV ファイルを選択し、「開く」をクリックする。
3. 「次へ」をクリックする。
4. インポートするテンプレートグループを選択する。
5. インポートするテンプレートファイルの 1 行目と、左側に表示される項目名のプルダウンを
突き合わせる。
6. 「インポート実行」をクリックする。
【参考】
「テンプレート登録例」
各職種・業務にてご活用いただけるテンプレート登録例です。
お使いのメールディーラーにテンプレート登録例をインポートしていただき、
メール返信の業務効率化にお役立てください。
インポートするテンプレートデータの登録ルールは、以下の通りです。
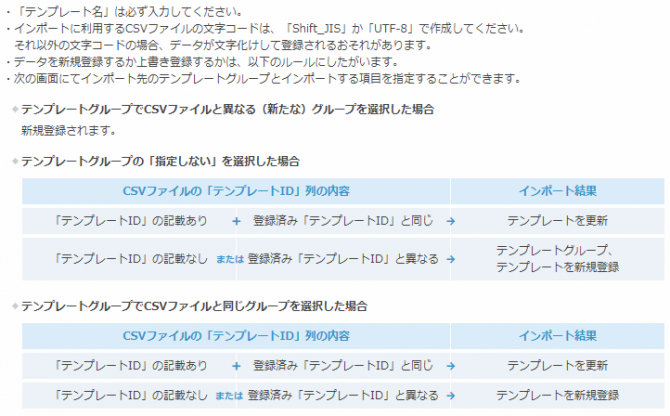
●インポート結果について
インポート終了後、インポート結果が記載されたレポートメールが管理者メールアドレス宛てに
送信されます。
インポートに失敗した場合のみ CSV ファイルが添付され、失敗した原因が記載されて
おりますので、原因を確認の上、インポートに利用した CSV ファイルを修正して下さい。
●お気に入りのインポートについて
テンプレートのお気に入りは、インポートすることはできません。
インポート後にユーザ毎で設定してください。
【注意】
●インポート時の注意点
・新規テンプレートを登録する場合、テンプレート ID に任意の値を設定することは
できません。
・既存テンプレートを上書きする場合、上書きしたいテンプレートと一致する
テンプレート ID を CSV ファイルに記載し、
インポート先のテンプレートグループを [指定しない]
もしくは、上書きするテンプレートが含まれるテンプレートグループを選んで
インポートして下さい。
※テンプレート ID は、各テンプレートの編集画面で確認することができます。
※メールディーラーに存在しているテンプレート ID を CSV ファイルに記載している
場合でも、インポート先のテンプレートグループにそのテンプレート ID を持つ
テンプレートが存在しない場合は、新規登録となります。
・テンプレート名は必須です。
・テンプレートをインポートして登録する場合は、添付ファイルの登録はできません。
・インポートするテンプレートデータの文字コードは、「Shift-JIS」または「UTF-8」を
選択して下さい。
Q&A データの入出力
Q&A を CSV 形式でインポート・エクスポートします。
設定は、「Q&Aデータの入出力」をクリックします。
Q&A データをインポートする
Q&A で共有するデータを取り込みます。
1. 「Q&A データのインポート」をクリックする。
2. 「参照」をクリックする。
3. インポートするテンプレートデータの CSV ファイルを選択し、「開く」をクリックする。
※インポートする CSV ファイルの 1 行目が「項目名」ではない場合は、
「ファイルの先頭行」の項目にて「データ」を選択してください。
4. 「次へ」をクリックする。
5. CSV ファイルの 1 行目と、左側に表示される項目名を突き合わせる。
6. 「インポート実行」をクリックする。
インポートする Q&A データの登録ルールは、以下の通りです。
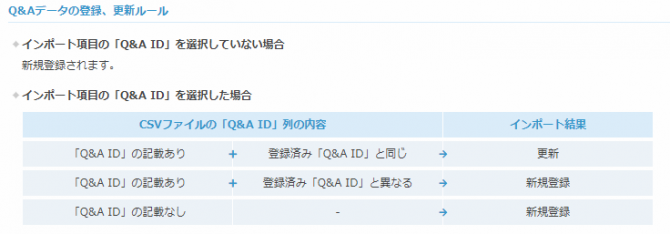
●インポートできる上限件数
1 回のインポートで登録できる Q&A 数は、最大2,000 件までです。
【注意】
●インポート時の注意点
・空白行はエラーとなり、登録できません。
・「カテゴリ ID」と「カテゴリ名」はいずれか 1 つを指定してください。
両方指定されている場合は、インポート時にその組み合わせが正しいか
チェッ クするため、インポートに失敗する可能性が高くなる可能性があります。
・子カテゴリに登録したい場合は、カテゴリ名に「/ (半角スラッシュ)」で階層を
区切って指定してください。
例:お客様対応>注文>web の「web」カテゴリに登録したい場合
⇒お客様対応/注文/web と指定
Q&A のデータをエクスポートする
Q&A に登録されているデータを出力します。
1. 「Q&A データのエクスポート」をクリックする。
2. エクスポートする Q&A の条件を絞り込む。
※「日付」は選択必須です。
3. 「検索」をクリックする。
4. 「エクスポート(CSV 形式)」をクリックする。
※ エクスポートするデータに日本語以外の文字が含まれる場合は、
「多言語 (UTF-8)でエクスポート」にチェックを入れて下さい。
5. 「保存」をクリックし、ファイルの場所を指定して保存する。
【注意】
●CSV 形式でのエクスポートする場合の注意点
・Excel で設けられている 1 セルあたりの文字数の上限を超える場合は、本文の一部が
欠落する可能性があります。
・「多言語(UTF-8)でエクスポート」にチェックを入れてエクスポートした
ファイルは、Excel で開くと文字化けします。
CSV ファイルを閲覧、編集する場合は、 UTF-8 に対応したテキストエディタ等の
アプリケーションをご利用下さい。
メールと電話応対の状態の設定
メールディーラーでは送受信メールや電話応対の状態(対応状況)の名称を、任意に追加、変更
します。
設定は、「メールと電話応対の状態の設定」をクリックします。
受信メールの状態を設定する

追加する
受信メールの状態名を登録します。
1. 「状態の新規作成」をクリックする。
2. 状態名を登録する。
3. 「登録」をクリックする。
編集する
受信メールの状態名を編集します。
1. 編集する状態名の「編集」をクリックする。
2. 登録内容を変更する。
3. 「変更」をクリックする。
●編集できない状態名について
初期値として登録されている以下の状態名は編集することができません。
・承認待ち
・非承認返却
削除する
受信メールの状態名を削除します。
1. 削除する状態名にチェックする。
2. 「削除する」をクリックする。
●削除できない状態名について
初期値として登録されている以下の状態名は削除することはできません。
・新着 ・返信処理中
・対応完了 ・対応継続中
・承認待ち ・非承認返却
・対応依頼中 ・対応の必要なし
・新着放置 ・対応保留
・転送中回答待ち ・転送回答着信
1 クリックボタンの利用
メールの状態を 1 クリックで変更するボタンを設定します。
1. 1 クリックで表示したい状態名をプルダウンから選択する。
2. 1 クリックボタンを「利用する」をクリックする。
メッセージ応対の状態を設定する

編集する
メッセージ応対の状態名を編集します。
1. 編集する状態名の「編集」をクリックする。
2. 登録内容を変更する。
3. 「変更」をクリックする。
【注意】
●メッセージ応対用の状態の追加不可
メッセージ応対用の状態は「新着・返信処理中・対応完了・対応継続中」の4つのみ
利用可能となっており、状態名の変更はできますが、新規追加はできません。
1 クリックボタンの利用
メッセージ応対の状態を 1 クリックで変更するボタンを設定します。
1. 1 クリックで表示したい状態名をプルダウンから選択する。
2. 1 クリックボタンを「利用する」をクリックする。
電話応対の状態を設定する

追加する
1. 「状態の新規作成」をクリックする。
2. 内容を登録する。
3. 「登録」をクリックする。
編集する
電話応対の状態名を編集します。
1. 編集する状態名の「編集」をクリックする。
2. 登録内容を変更する。
3. 「変更」をクリックする。
削除する
電話応対の状態名を削除します。
1. 削除する状態名にチェックする。
2. 「削除」をクリックする。
●削除できない状態名について
初期値として登録されている以下の状態名は削除することはできません。
・対応完了
・転送中回答待ち
・転送回答着信
※追加した状態名でも、初期値として指定している場合は削除することができません。
1 クリックボタンの利用
電話応対の状態を 1 クリックで変更するボタンを設定します。
1. 1 クリックで表示したい状態名をプルダウンから選択する。
2. 1 クリックボタンを「利用する」をクリックする。
状態名プルダウンの表示設定をする
プルダウンの表示/非表示の切り替え
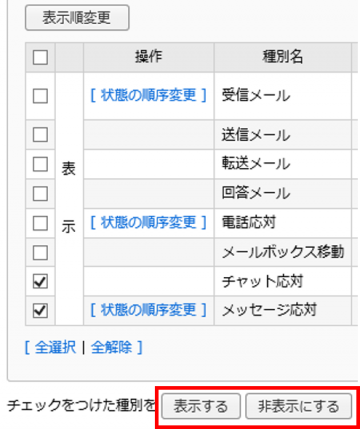
表示する状態名にチェックを入れ、「 表示する/非表示にする」をクリックする。
表示順序変更
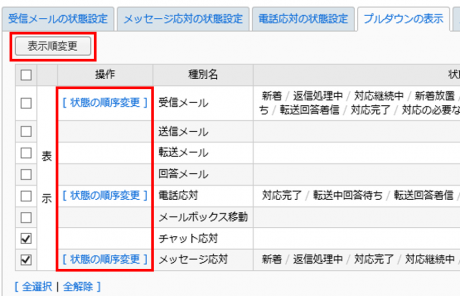
1. 「表示順変更」または「状態の順序変更」をクリックする。
2. 表示順序を変更する。
メール一覧画面の状態名タブの表示設定をする

状態の表示/非表示を切り替え
表示する状態名にチェックを入れ、「表示する/非表示にする」をクリックする。

件数の表示/非表示を切り替え
メール一覧画面の状態名のタブに、そのタブに含まれるメールと電話応対の件数を表示します。
件数を表示する状態名にチェックを入れ、「件数を表示する」をクリックする。

メール一覧画面の状態名の背景色設定
メール一覧画面のメールは、状態名によって背景色と文字色を変更します。

1. 背景色や文字色を変更する状態名の「色を選択」をクリックする。
2. 「背景色」または「文字色」をクリックし、色を選択する。
3. 「変更」をクリックする。
・複数のメールの背景色と文字色を変更する場合は、対象のメールの状態にチェックを入れ、
「色を選択する」をクリックします。
・複数のメールの背景色と文字色を初期値に戻す場合は、対象のメールの状態にチェックを入れ、
「初期設定の色に戻す」をクリックします。
ラベルの設定
「緊急」や「重要」など、任意のラベルを設定することができます。
設定は、「ラベルの設定」をクリックします。
新規作成する
1. 「ラベルの新規作成」をクリックする。
2. 内容を入力する。
3. 「登録」をクリックする。
| 関連メールのラベル | ラベルとつけたメール以降にやり取りする関連メールにラベルを引き継ぐかを指定 |
|---|
チェックを入れた場合、同じメール ID の一つ前の枝番に付与されているラベルが引き継がれます。
編集する
1. 編集したいラベルの「編集」をクリックする。
2. 内容を修正する。
3. 「変更」をクリックする。
削除する
1. 削除するラベルを選択する。
2. 「削除する」をクリックする。
3. 「OK」をクリックする。
●削除できないラベルについて
初期値として存在する「至急」「大至急」は削除できません。
不要な場合は、設定を「無効」にしてください。
表示順変更
1. 「表示順変更」をクリックする。
2. 表示順序を変更する。
HTML メールの設定
HTML メールの送受信の許可設定や HTML メール内の画像の表示設定を行います。
設定は、「HTMLメールの設定」をクリックします。
HTML メールの作成と閲覧の許可設定
1. 「HTML メールの利用設定」をクリックする。
2. 作成・閲覧を許可するかを設定する。
3. 「変更」をクリックする。
●HTML メールの閲覧を「許可しない」場合
HTML メールのテキスト部分がメール本文閲覧画面に表示されます。
※マルチパートが存在するメールはテキストパートが表示されます。
HTML 形式で確認する方法はございませんので、ご注意ください。
●開封確認機能を利用するためには、「HTMLメールの作成」を「許可する」に
設定してください。
HTMLタグの設定
1. 「HTML メールの利用設定」をクリックする。
2. 改行表現に使用されるタグを選択する。
3. 「変更」をクリックする。
HTML メールの画像表示許可アドレスの設定
メールディーラーでは、セキュリティの観点から、受信した HTML メールの画像の表示を
制限しています。
HTML メールの画像表示を許可し、常に画像を表示させるアドレスを登録しておくことが
できます。
※登録したアドレスは、メールボックス全体で共通となります。
1. 「HTML 画像の表示許可アドレス」をクリックする。
2. 表示許可アドレスを指定する。
※改行区切りで複数のアドレスを登録できます。
3. 「変更」をクリックする。
●常に許可するアドレスの登録について
メール閲覧画面の「xxx@example.com の画像を常に表示」をクリックすると、自動的に
許可アドレスに追加されます。
また、「xxx@example.com の画像を表示しない」をクリックすると、自動的に許可アドレスから
削除されます。
開封確認の設定
送信したメールの開封状況を確認するための設定を行います。
開封確認を有効にする
1. 「開封確認」の「有効」を選択する
2. 「初期値」(メール作成画面の選択肢の初期値)を選択する
【注意】
●開封確認の注意点
・HTML形式でメールを作成する必要があります。
・送信先でHTML形式のメールの表示が有効になっており、画像コンテンツの表示を
許可している必要があります。
営業時間の設定
営業時間や休日の設定をすることができます。
営業時間は、レポートの返信所要時間や自動返信メールの設定で利用します。
設定は、「営業時間の設定」をクリックします。
【注意】
●営業時間設定の注意点
・営業時間設定は、1 メールボックスにつき 1 件のみです。
・設定を有効にするためには、「営業時間」と「休日の設定」の両方の設定が 必要です。
営業時間を登録する
1. 「営業時間設定の新規作成」をクリックする。
2. 必要情報を入力する。
3. 「登録」をクリックする。
休日を設定する
営業時間登録後の場合
1. 休日を「曜日」または「日付」をクリックして指定する。
2. 「変更」をクリックする。
休日のみ設定する場合
1. 「休日設定」をクリックする。
2. 休日を「曜日」または「日付」をクリックして指定する。
3. 「変更」をクリックする。
●翌年の休日設定について
翌年の休日設定は、内閣府から「国民の祝日」発表後(前年の 10月頃)から設定できるように
なります。
【注意】
●営業時間と休日設定について
営業時間を利用した機能(自動返信メール、レポート等)を利用する場合、営業時間と
休日設定が両方とも完了している必要があります。
休日設定が未設定の場合、営業時間が正しく判定されませんのでご注意ください。
営業時間を編集する
1. 「編集」をクリックする。
2. 内容を修正する。
3. 「変更」をクリックする。
削除する
1. 営業時間を「削除する」をクリックする。

