新規メールを送信する
新規メールを作成する

1. 画面左上の「メール作成」をクリックする。
※「メール作成」ボタンが表示されていない場合は右の「▼」をクリックすると表示されます。
ボタンの初期値は「個人設定」にて設定できます。
2. 利用するテンプレート、To/From、署名を選択する。
3. 「次へ」をクリックする。
4. メールを作成する。
5. 「送信確認」をクリックする。
※中断する場合は「一時保存する」をクリックする。
6. メールの内容を確認する。
7. 「送信する」をクリックする。
●新規メール作成画面を別ウィンドウで立ち上げる設定
新規メール作成画面を別ウィンドウに表示するか、同じウィンドウに表示するかは
「管理設定>詳細設定>メールボックスの詳細設定>基本設定」にて選択できます。
●メール送信時のFromアドレス
メール送信時のFromアドレスの初期値は「メールボックスアドレス」ですが、
「To/From」を選択すれば、メールボックスアドレス以外のアドレスを
Fromアドレスにすることができます。
●送信先アドレスの入力補完
アドレス帳に登録されているメールアドレスをTo/Cc/Bccに指定する場合、
入力補完機能が利用でき、ユーザ毎に利用の要否を設定できます。
1. 画面右上「○○さん(ユーザID)>個人設定」をクリックする。
2. 「メール作成画面」にて「メールアドレス入力候補の表示」より
「使用する」にチェックする。
3. 「変更」をクリックする。
●置き換え文字挿入機能を利用できる権限
置き換え文字を挿入したメールは「顧客情報の閲覧」権限を持つユーザのみが
送信可能です。
なお、権限を持たないユーザは「置き換え文字挿入」のボタンが表示されません。
また、テンプレート等から挿入した場合、一時保存のみ可能
送信もしくは承認依頼ボタンをクリックするとエラーが表示され、
送信ができません。
●置き換え文字挿入機能利用時の置き換え対象
置き換え対象の顧客情報は、送信先に指定する「Toアドレスの1つ目のみ」で
Toを複数指定している場合の2つ目以降、Cc、Bccの顧客情報は挿入できません。
●置き換え文字挿入時の確認画面上での表示
送信確認画面では、挿入した置き換え文字は強調表示され、挿入される内容の
プレビューが可能です。
なお、空白に置換される場合、注意喚起メッセージやダイアログが表示されますが、
そのまま送信することも可能です。

●添付可能なファイルサイズの上限
添付ファイルの数に制限はありませんが、合計で最大20MBまでの添付が可能です。
※半角カナ、機種依存文字等を含むファイル名のファイルは
正しく添付されない可能性があります。
●一時保存メールの格納場所
一時保存したメールは、画面左のフォルダ一覧下部「マイメール」内の
「一時保存メール一覧」にて確認・編集が可能です。
| テンプレート | メールの本文の指定した位置にテンプレートを挿入することができます。 ※「件名・本文を挿入」をクリックすると 件名は上書きされます。 |
|---|---|
| ファイルの添付 | ドラッグ&ドロップでファイル添付ができます。 |
| 置き換え文字挿入 | 「顧客一覧」に登録されている情報を 本文の指定した位置へメール送信時に 自動で挿入できます。 |
| 送信予約 | 「設定する」にチェックを入れると、 送信日時が指定できます。 (管理設定 > 詳細設定 > メールボックスの詳細設定 > 基本設定 > メール送信設定にて、「送信予約を有効にする」にチェックが入っている必要があります) |
HTMLメールを作成する

HTMLエディタを使用してHTMLメールを作成・送信できます。
新規メール作成時の初期値は「テキスト形式」のため、HTML形式でメールを作成する際は「文字装飾する(HTML形式)」をクリックして切り替えてください。
●本文内への画像の挿入
HTMLエディタにカーソルがあるとき、挿入したい画像をドラック&ドロップまたはコピー&ペーストすることにより、カーソル位置へ画像が挿入されます。
※画像ファイル(.gif/.jpg/.jpeg/.png)のみが対応
※ファイルの暗号化及びダウンロードURL化の機能(有料オプション)と併用はできません。
【注意】
●HTMLメールの編集
HTMLメールはエディタを使用して作成可能です。
HTMLソースでの編集はできません。
開封確認付きメールを作成する

1. メール作成画面で「開封確認」>「利用する」もしくは「利用する(担当者に通知する)」を
選択する。
2. テキスト形式のメールで「利用する」「利用する(担当者に通知する)」を選択した場合は、
HTML形式のメールに切り替える旨のポップアップが表示されるので、確認して「OK」を
クリックする。
【注意】
●HTML メールの設定
HTMLメールの利用設定がされている必要があります。
▽設定箇所
「管理設定」>「詳細設定」>「HTML メールの設定」
詳細はこちらのマニュアルをご参照ください。
●開封確認の設定
開封確認の設定が「有効」になっている必要があります。
▽設定箇所
「管理設定」>「詳細設定」>「開封確認の設定」
詳細はこちらのマニュアルをご参照ください。
●担当者通知の設定
メールが開封された際に担当者に通知するには、
「ユーザ設定」>「ユーザの設定」にてユーザ毎の通知設定が必要です。
開封確認付きメールの開封状況を確認する
メール・電話一覧画面で確認する
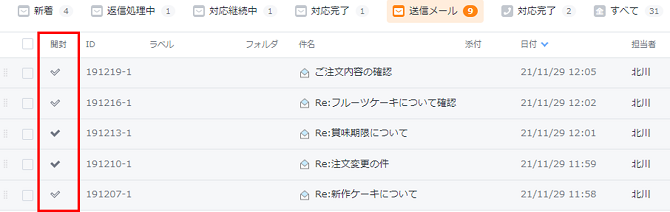
メール・電話一覧画面の「送信メール」タブで、「開封」欄に下記アイコンが表示されます。
・![]() :開封済み
:開封済み
・![]() :未開封
:未開封
【注意】
●「開封」項目の表示について
「開封」項目がメール・電話一覧画面の表示項目として設定されている必要が
あります。
▽設定箇所
「管理設定」>「詳細設定」>「メールボックスの詳細設定」>「表示の設定」
>「メール一覧画面」>「一覧の表示項目(送信メール)」
●送信先の条件
開封状況を確認するには、送信先でHTML形式のメールの表示が有効になっており、
画像コンテンツの表示を許可している必要があります。
●開封状況の反映について
送信先でメールが開封されてから、メールディーラー上で「開封済み」になるまでに
最大5分程度かかります。
メール閲覧画面で確認する

メール閲覧画面の一括操作メニュー内の「開封確認」に開封状況が表示されます。
【注意】
●「開封確認」の表示について
「開封確認」が一括操作メニューの表示項目として設定されている必要があります。
▽設定箇所
「個人設定」>「メール本文閲覧画面」
●送信先の条件
開封状況を確認するには、送信先でHTML形式のメールの表示が有効になっており、
画像コンテンツの表示を許可している必要があります。
●開封状況の反映について
送信先でメールが開封されてから、メールディーラー上で「開封済み」になるまでに
最大5分程度かかります。
メールを返信する
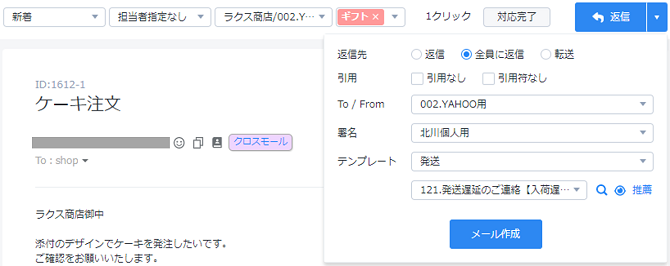
1. 返信したいメールの件名をクリックし、メール本文閲覧画面を表示する。
2. 「返信」ボタン右の「▼」をクリックし、返信内容の条件を指定する。
3. 「メール作成」をクリックする。
4. メールを作成する。
5. 「送信確認」をクリックする。
※中断する場合は「一時保存する」をクリックする。
6. メールの内容を確認する。
7. 「送信する」をクリックする。
| To/From設定 署名 |
返信メールの内容に合わせたTo/From設定 と署名を選択するとFromアドレスと署名 が自動挿入されます。 どちらも選択していない場合、 下記の情報が自動挿入されます。 ・Fromアドレス:メールボックスアドレス ・署名 :なし また、複数のメールアドレスを管理 している場合、振り分け設定To/From設定 と署名の初期値を設定しておくことを お勧めします。 |
|---|---|
| テンプレート | 返信内容に適したテンプレートを「テンプレート検索」や「推奨テンプレート」にて効率的に選択できます。 【テンプレート検索】 1.「テンプレート検索」をクリックする。 2.キーワードを入力後「虫眼鏡マーク」 をクリックする。 3.使用したいテンプレートを確認する。 4.送信内容の条件を選択する。 5.「このテンプレートで返信」を クリックする。 【推奨テンプレート】 1.「推奨テンプレート」をクリックする。 2.推奨度順に表示された中から使用したい テンプレートを確認する。 3.送信内容の条件を選択する。 4.「このテンプレートで返信」を クリックする。 |
| 関連メールの一括状態変更 | メール作成画面最下部の「関連メールを 「対応完了」にする」にチェックを入れて メールを送信すると、メールIDの親番号が 同じ関連メールのメール状態を一括で 「対応完了」に変更できます。 |
【注意】
●返信作業を中止したい場合
返信メールの作成作業を中止したい場合は画面下部の「キャンセル」ボタンをクリック、
途中まで作成したメールを保存し作業を中止したい場合は「送信確認」ボタンの右の「▼」より「一時保存する」をクリックしてください。
そのままブラウザを閉じると作成中のメールが削除されるとともに、
元メールの状態が「返信処理中」のままとなり、ほかのユーザが返信できなくなります。
Yahoo!・楽天のメッセージに返信する
※「メッセージを見る/送る」をご確認ください。
承認依頼をして送信する
承認とは
メールを送信する際、作成したメールの内容を上司やほかのユーザに確認してもらい、
承認を得てから送信する機能です。
承認依頼を行ったメールは、承認者がメールを確認後、
「そのまま送信」もしくは「編集して送信」もしくは「担当者に返却」されます。
「そのまま送信」もしくは「編集して送信」した場合、
承認者が承認依頼を行ったユーザの変わるにメール送信を行うため、
承認依頼後にユーザ側で特に行うことはありません。
「担当者に返却」した場合、メールの内容を編集・修正して再度承認依頼を上げます。
●承認依頼メールの確認方法
承認依頼を行ったメールは、フォルダ一覧最下部の「マイメール」にて確認できます。
また、自分が担当の返却メール・取り下げメールがある場合、背景がピンクで表示されます。
●返却メールがある場合の表示
ログインユーザが担当の返却メールが存在する場合、フォルダ一覧下部の「マイメール」に
「返」アイコンが表示されます。
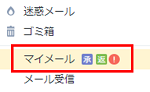
●作成したメールと最終的に送信されたメールの差分確認方法
最終的に送信されたメールのメール閲覧画面にて「承認履歴」欄の「差分表示」を
クリックすると、承認依頼者が作成したメールと、最終的に送信されたメールの
差分が表示されます。
承認依頼を上げる
1. メールの内容を作成する。
2. 「承認依頼確認」をクリックする。
3. メールの内容に問題がないか確認する。
4. 「承認依頼」をクリックする。
※再度編集する場合は「再編集」をクリックする。
返却されたメールを再編集する
1. 画面左側のフォルダ一覧最下部の「マイメール」をクリックする。
2. 「返却/取り下げメール」にて自分が担当の返却されたメールの件名をクリックする。
3. コメントで承認者からの指摘内容を確認する。
4. 「編集して承認依頼」をクリックする。
5. メールの内容を修正する。
6. 「再承認依頼確認」をクリックする。
7. メールの内容に問題がないか確認する。
8. 「再承認依頼」をクリックする。
※再度編集する場合には「再編集」をクリックする。
「再承認依頼確認」のメール確認画面上で、前回作成したメールを比較表示することができます。 「前回との比較表示」で「並べて表示」または「差分表示」を選択すると変更箇所が色で表示されます。
承認依頼を取り下げる
1. 画面左側のフォルダ一覧最下部の「マイメール」をクリックする。
2. 「承認待ちメール」にて取り下げたいメールの件名をクリックする。
3. 画面左上の「取り下げ」をクリックする。
承認する
1. 画面左側フォルダ一覧最下部の「マイメール」をクリックする。
2. 「承認待ちメール」にて「承認可否」の欄に「可」アイコンが表示されている、
自分が承認できるメールの件名をクリックし、内容を確認する。
再承認依頼の場合、前回の承認依頼メールと比較して確認することができます。
「前回との比較表示」で「並べて表示」または「差分表示」を選択すると変更箇所が色で表示されます。
そのまま送信する
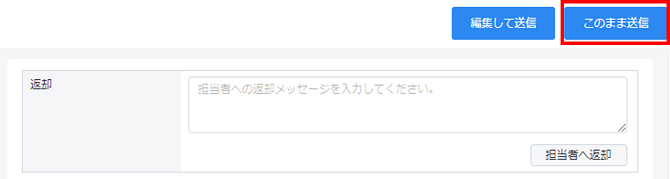
承認依頼されたメールの内容に問題がない場合、「このまま送信」をクリックし、
メールを送信します。
編集して送信する
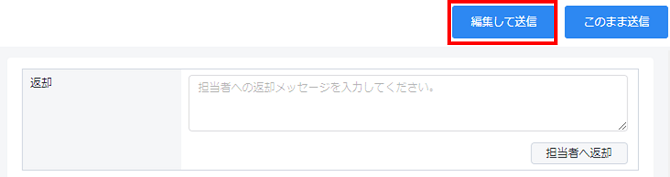
承認依頼されたメールの内容に問題があるが、誤字脱字程度のものである等、
承認者が修正しても問題ない場合、「編集して送信」をクリックし、内容を編集して
送信します。
●編集中の一時保存
承認依頼されたメールの編集作業中にもメールを一時保存することが可能です。
●最終承認者のメール編集
最終承認者のメール編集を許可していない場合、「編集して送信」ボタンは表示されません。
承認せずに担当者に返却する
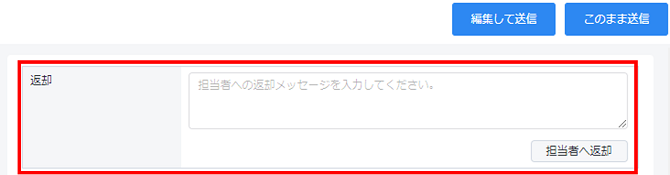
承認依頼されたメールの内容に問題があり、承認依頼したユーザ側での修正が
必要な場合、必要に応じて返却メッセージを入力して
「担当者へ返却」をクリックし、メールを返却します。
複数メールを一括で承認する
承認依頼された複数のメールをまとめて承認することができます。
1. 画面左側のフォルダ一覧最下部の「マイメール」をクリックする。
2. 確認したい 承認依頼されたメールにチェックを入れて
「チェックをつけた承認待ちメールを一括表示」をクリックする。
3. 承認しても問題ないメールの場合、左上「承認」にチェックを入れる。
4. 「チェックをつけたメールを一括承認(送信)」をクリックする。
5. 承認するメールの一覧を確認して「承認」をクリックする。
●自分が承認権限のないメール
「手順3」について、承認権限のないメールは「承認できません」とメッセージが
表示されチェックボックスは表示されません。
転送する
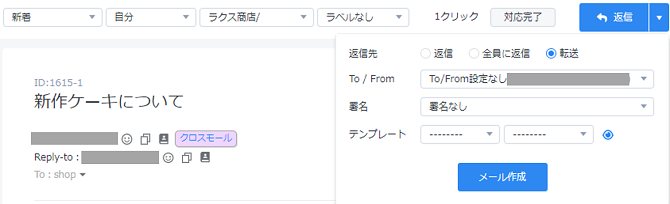
1. 転送したいメールの件名をクリックし、 メール本文閲覧画面を開く。
2. 「返信」ボタン右の「▼」をクリックし、「転送」を選択してTo/From設定、署名、テンプレートを選択する。
3. 「メール作成」をクリックする。
4. メールを作成する。
5. 「送信する」をクリックする。
●転送できないメール
以下の状態のメールは転送できません。
・返信処理中
・承認待ち
・非承認返却
・対応継続中
・転送中回答待ち
・メールボックス移動
・ゴミ箱内のメール
・保管メール
●転送管理したい場合
転送メールを管理したい場合、「転送メールと、転送メールに対する返信を
メールディーラーで管理する」にチェックを入れて送信してください。
転送メールを管理する
メールディーラーで受信したメールの返信内容(回答)を別の部署や取引先等に
確認するために、受信メールを転送し、回答の確認から返信までを管理する機能です。
別の部署や取引先に確認するために新しくメールを作成しなくても、
受信したメールに紐づけて、まとめて管理することができます。
管理の流れ
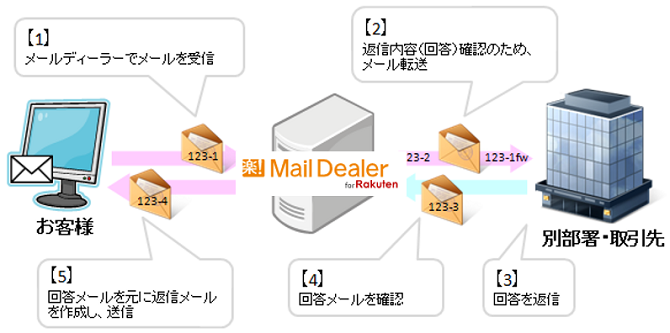
転送管理を行いたい場合は、メール送信時に「転送メールと、転送メールに
対する返信をメールディーラーで管理する」にチェックを入れて送信してください。
転送した受信メール、及び回答メールは、マイメール上で管理することができます。
●転送管理するメールのメールIDと件名の表記
転送管理されている転送メールは、メールの件名に「メールID」(例)[1234-1fw] が
付与されます。
【注意】
●転送管理しているメールを返信する際の注意点
返信時に「メールID」を削除すると、「回答メール」と認識できず、
転送管理できなくなります。
管理したいメールの転送方法
1. 転送したいメールの件名をクリックし、 メール本文閲覧画面を開く。
2. 返信」ボタン右の「▼」をクリックし、「転送」を選択してTo/From設定、署名、テンプレートを選択する。
3. 「メール作成」をクリックする。
4. メールを作成する。
5. 「転送メールと、転送メールに対する返信をメールディーラーで管理する」に
チェックを入れる。
6. 「送信する」をクリックする。
回答メールを確認する

1. マイメールを表示する。
2. 「転送メール一覧」にある回答メールを確認する。
●回答メールの再転送
回答メールに対して、再度転送先に確認等が必要な場合は、回答メールに対して
返信を行ってください。
その場合、転送メールおよび回答メールを含めたやり取りは、
すべて関連メールとして紐づきます。
元メールに返信する
1. マイメールを表示し、「転送メール一覧」を確認する。
2. 元メールへの返信に利用したいメールがある場合にはチェックを入れる。
3. 元メールの引用や返信先の設定を行う。
4. 「選択したメールを使用して元メールに返信」をクリックする。
5. メールの内容を確認・修正し、メールを送信する。
●マイメールの「転送メール一覧」に表示されるメール
転送メール一覧には、自身がメール転送を行ったメールのみ表示され、
他ユーザが転送したメールは表示されません。
●転送管理しているメールへの返信
転送管理しているメールについては、メール一覧画面からの返信はできません。
必ず、マイメールから返信する必要があります。
複数メールに一括で返信する

「新着」と「対応継続中」の状態のメールに限り、一括で複数メールに対して
同じ文面で返信することができます。
1. メール一覧画面で「新着」もしくは「対応継続中」の状態のメールを表示する。
2. 一括返信をしたいメールにチェックを入れ、一括操作メニューを表示させる。
3. 「一括返信」をクリックする。
4. 以降の操作は「新規メールを送信する」の「手順2」以降を参照。
ダイレクトメールを配信する

ダイレクトメールとは、 メールディーラーに登録された顧客情報に対して、
一斉配信することができる機能です。
※「ダイレクトメール」アイコンが表示されていない場合は、右の「…」をクリックすると
表示されます。
メニューボタンの並び順は、歯車アイコン>「管理設定」>「詳細設定」
>「メールボックスの詳細設定」>「表示の設定」にて設定できます。
●プロプランをご契約の方のみご利用可能
●ファイルの添付不可
ダイレクトメールではファイルを添付することができません。
●顧客情報の自動置き換え文字使用不可
ダイレクトメールでは顧客情報の自動置き換え文字(「##_お名前_##」という形式のもの)を
利用することができません。
手動で挿入しても、送信時に置き換えされません。
●1回あたりの最大送信件数
一度の指定できる送信先の件数は、「最大3,000件」です。
●楽天あんしんメルアド宛への配信不可
ダイレクトメール機能では、メールディーラーサーバを送信サーバとして利用するため、
楽天あんしんメルアド宛に配信することができません。
【注意】
●配信間隔
2,000~3,000 件のリストに対して続けて送信する場合、サーバが高負荷になる
恐れがあるため、30 分以上間隔をあけて配信してください。
作成・送信
<手順>
1. 画面上部の「ダイレクトメール」をクリックする。
2. 「ダイレクトメールの作成・送信」をクリックする。
3. 「ダイレクトメールの新規作成」をクリックする。
4. メールを作成する。
5. 「次へ(確認画面)」をクリックする。
6. 内容を確認し、「次へ(配信先を検索)」をクリックする。
問題があれば、「再編集」をクリックし、メール作成画面にて内容を変更する。
7. 配信先の絞込み条件を選択および入力する。
8. 「検索」をクリックする。
9. 検索結果を確認する。
※検索結果に不要なアドレスが含まれている場合は、
チェックをつけて「除外する」をクリックしてください。
※検索結果を見直す場合は、「条件を指定して再検索する」をクリックし
手順7以降を再度行ってください。
10. 検索結果に問題がない場合、「次へ(テスト配信)」もしくは
「次へ(本番配信)」をクリックする。
11. 配信方法を選択する。
※予約配信したい場合は、希望の日時を指定してください。
検索条件の登録
ダイレクトメール配信先の検索条件を登録することができます。
登録すると、配信先検索 画面の「検索条件」項目から登録した条件を
選択できるようになります。
1. 「作成・送信」の 1~8 の操作を行う。
2. 「検索条件を登録する」をクリックする。
3. 検索条件名を入力する。
4. 「登録」をクリックする。
ダイレクトメールのテンプレート登録
ダイレクトメールのテンプレートを登録することができます。
登録すると、ダイレクトメール本文作成画面の「テンプレート」から
登録したテンプレートを選択し、本文に挿入することができるようになります。
1. 画面上部の「ダイレクトメール」をクリックする。
2. 「テンプレートの設定」をクリックする。
テンプレートグループ
1. 画面左の「新規登録」をクリックする。
2. テンプレートグループ名を入力する。
3. 「登録」をクリックする。
テンプレート
1. テンプレートを登録したいテンプレートグループの「テンプレートの登録」を
クリックする。
2. 内容を入力する。
3. 「登録」をクリックする。
※「編集」「表示順変更」「削除」は、 「テンプレートを登録する」を
参照してください。
配信解除
ダイレクトメール機能で送信したメールには、受信者が配信リストから登録解除するためのリンクが表示されます。
受信者がリンクをクリックすると、メールボックスアドレス宛に「ダイレクトメール配信解除の依頼」という件名のメールが届くため、次回以降のダイレクトメール配信リストより除外してください。
【注意】
自動で配信リストから除外する機能ではないため、通知メールを確認後に配信リストから除外するようご自身で管理いただきますようお願いいたします。
アドレス帳の利用
利用頻度が高いメールアドレスを登録しておき、メールに挿入できる機能です。
登録・編集・削除・検索の手順
登録
To、From、Reply-to、など、さまざまな部分から、アドレス帳に登録することができます。
アドレス帳

1. 画面上部の「アドレス帳」アイコンをクリックする。
※「アドレス帳」アイコンが表示されていない場合は、右の「…」をクリックすると
表示されます。
メニューボタンの並び順は、歯車アイコン>「管理設定」>「詳細設定」
>「メールボックスの詳細設定」>「表示の設定」にて設定できます。
2. 「アドレス登録」タブをクリックする。
3. 内容を入力する。
4. 「登録」をクリックする。
メール作成画面

1. メール作成画面の「アドレス帳を開く」をクリックする。
2. 「アドレス登録」タブをクリックする。
3. 内容を入力する。
4. 「登録」をクリックする。
メール本文閲覧画面
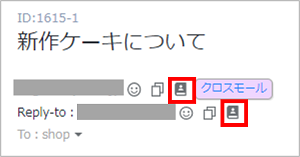
1. メール本文閲覧画面のメールアドレス右の「アドレス帳登録」アイコンをクリックする。
2. 内容を入力する。
3. 「登録」をクリックする。
顧客情報閲覧画面

1. 顧客情報閲覧画面の「アドレス帳登録」をクリックする。
2. 内容を入力する。
3. 「登録」をクリックする。
編集
「アドレス帳」と「メール作成画面」からアドレス帳を開いた場合のみ編集できます。
1. 「アドレス一覧」タブをクリックする。
2. 編集したいメールアドレスの「編集」をクリックする。
3. 登録内容を変更する。
4. 「変更」をクリックする。
削除
「アドレス帳」と「メール作成画面」からアドレス帳を開いた場合のみ削除できます。
1. 「アドレス一覧」をクリックする。
2. 削除したいメールアドレスにチェックを入れる。
3. 画面下部「削除する」をクリックする。
4. 「OK」をクリックする。
検索
「アドレス帳」と「メール作成画面」からアドレス帳を開いた場合のみ検索できます。
1. 「アドレス一覧」をクリックする。
2. 検索ボックスに検索条件を入力する。
3. 「検索」をクリックする。
登録アドレスへのメール送信
画面上部「アドレス帳」または「メール作成画面」からアドレス帳を開き、
From/To/Cc/Bccに挿入することができます。
1件ずつ挿入する
1. 挿入したいメールアドレスのFrom/To/Cc/Bccをクリックする。
2. 「上記アドレスをメールに挿入する」をクリックする。
3. 新規メール作成画面に選択したメールアドレスが挿入される。
一括で複数アドレスを挿入する
1. 挿入したいアドレスにチェックを入れる。
2. 「○○アドレスに追加する」をクリックする。
3. 「上記アドレスをメールに挿入する」をクリックする。
4. 新規メール作成画面に選択したメールアドレスが挿入される。
アドレス帳のエクスポート
登録されているアドレス帳を、CSV形式でエクスポートすることができます。
1. 「アドレス一覧」タブをクリックする。
2. 「エクスポート(CSV形式)」をクリックする。
3. ファイルを保存する。
【注意】
●「多言語(UTF-8)でエクスポート」した場合の注意点
「多言語(UTF-8)でエクスポート」にチェックを入れてエクスポートした
ファイルは、Excelで開くと文字化けします。
CSVファイルを閲覧、編集する場合は、UTF-8に対応したテキストエディタ等の
アプリケーションをご利用下さい。
アドレス帳のインポート
メールソフト等からエクスポートしたアドレス帳をCSV形式でインポートすることができます。
1. 「アドレスのインポート」タブをクリックする。
2. インポートするファイルを指定して「次へ」をクリックする。
3. インポートするCSVファイルの1行目と、左側に表示される項目名のプルダウンを突き合わせる。
4. 「インポート実行」をクリックする。
5. インポート結果を確認する。
●アドレス帳への登録ルール
下図を参照してください。

●インポートデータの文字コード
・CSVファイルの文字コードは、「Shift_JIS」か「UTF-8」で作成してください。
・CSVファイルの文字コードが「UTF-8」ではない場合、「Shift_JIS」で
インポートされます。
【注意】
●空白行が含まれたデータをインポートした際の挙動
インポートデータに空白行が含まれている場合はエラーになります。
テンプレートを登録する
テンプレートとは、メール送信時によく利用する文面を事前に登録し、ユーザ全員で共有して利用できる機能です。
テンプレート登録までの流れ
テンプレートはグループ(カテゴリ)に分けて管理されるため、以下の流れで登録していきます。
【1】 テンプレートグループを登録する
【2】 テンプレートを登録する
テンプレートグループを登録する

1. 画面上部の「テンプレート」アイコンをクリックする。
※「テンプレート」アイコンが表示されていない場合は、右の「…」をクリックすると
表示されます。
メニューボタンの並び順は、歯車アイコン>「管理設定」>「詳細設定」
>「メールボックスの詳細設定」>「表示の設定」にて設定できます。
2. 画面左側「新規登録」をクリックする。
3. 必要項目を入力する。
4. 「登録」をクリックする。
| テンプレートグループ名 | 任意で入力 |
|---|---|
| メールボックス | 作成するテンプレートグループを利用するメールボックスを選択 |
テンプレートを登録する
メールに利用するテンプレートを登録します。
置き換え文字
テンプレートには「置き換え文字」を用意しています。
テンプレートの本文に「置き換え文字」を記述すると、メール送信時に文字が置き換えられます。
| ##_U_NAME_## | ユーザ氏名(担当者名) |
|---|---|
| ##_U_MAIL_ADDR_## | ユーザのメールアドレス |
| ##_REP_DATE_## | 返信日(2003/9/14 形式) |
| ##_REP_TIME_## | 返信時刻(12:34:56 形式) |
| ##_ORI_SUBJECT_## | 元メールの件名 |
| ##_ORI_FROM_ADDR_## | 元メールのFrom アドレス |
| ##_ORI_FROM_NAME_## | 元メールのFrom 名称 |
| ##_ORI_TO_ADDR_## | 元メールのTo アドレス |
| ##__●●__## | 「●●」部分に顧客一覧の項目名が入り、 該当の項目名に登録されている情報が挿入される |
●##_U_NAME_##
メール作成した担当者の氏名
※「ユーザの設定」で「氏名」 に入力されている文字列が反映されます。
●##_U_MAIL_ADDR_##
メールを作成する担当者の メールアドレス
※「ユーザの設定」で「メー ルアドレス」に入力され ている文字列が反映されます。
ユーザのメールアドレス が登録されていない場合、 メールボックスアドレスが反映されます。
●新規メール作成時に利用できる自動置き換え文字について
新規メール作成時に利用できるのは、 下記のみとなります。
・##_U_NAME_##
・##_U_MAIL_ADDR_##
・##_REP_DATE_##
・##_REP_TIME_##
・##__●●__##
●自動置き換え文字の追加・変更について
顧客一覧に追加した項目を自動置き換え文字として利用することが可能です。
例えば、顧客一覧に「注文番号」という項目を作成すると、
置き換え文字として「##__注文番号__##」が作成されます。
※置き換え対象は「Toアドレス1つ目の顧客情報」で、
Toを複数指定している場合のToアドレス2つ目以降、
Cc、Bccの顧客情報は挿入できません。
※該当の項目に情報が登録されていない場合、空白に置き換わります。
登録する

1. テンプレートを追加したいテンプレートグループの「テンプレート登録」をクリックする。
2. 内容を入力する。
3. 「登録」をクリックする。
| From From の表示名 |
From アドレス 及び From の表示名を 上書き変更 |
|---|---|
| 重要キーワード キーワード |
推奨テンプレート機能で、推奨度を判定 指定したキーワード(文字列)がメールの |
●重要キーワード/キーワードの点数について
| 件名 | 本文 | |
|---|---|---|
| 重要キーワード | 4.5 点 | 3 点 |
| キーワード | 1.5 点 | 1 点 |
●自動置き換え文字について
自動置き換え文字は、置き換えられる内容を変更・追加することはできません。
●HTML 形式でテンプレートを作成する場合
テンプレート内容の登録画面の初期値はテキスト形式になっています。
HTML 形式でテンプレートを作成する場合は、「文字装飾する(HTML 形式)」 をクリックして
表示を切り替えてください。
※HTML メールの作成が許可されている場合のみ。
●テンプレートのインポートについて
テンプレートを一括でインポートすることが可能です。
詳細な手順は「テンプレートのインポート」をご確認ください。
【参考】
「テンプレート登録例」
各職種・業務にてご活用いただけるテンプレート登録例です。
お使いのメールディーラーにテンプレート登録例をインポートしていただき、
メール返信の業務効率化にお役立てください。
編集する
1. 編集したいテンプレートの「編集」をクリックする。
2. 登録内容を変更する。
3. 「変更」をクリックする。
コピーする
1. コピーしたいテンプレートの「コピー」をクリックする。
2. 登録内容を変更する。
3. 「登録」をクリックする。
お気に入り登録
ユーザ単位でよく使用するテンプレートをお気に入り登録することができます。
お気に入りに登録したテンプレートは、メール返信時にテンプレートを選択する際、
プルダウンの上部にまとめて表示されます。
登録する
1. ☆をクリックして登録する。
※テンプレートグループの「個人のお気に入り」から、お気に入り登録したテンプレートだけを
まとめて確認することができます。

解除する
1. ★をクリックする。
2. 「はい」をクリックする。
移動する
テンプレートを現在とは別のテンプレートグループに紐づけることができます。

1. 移動したいテンプレートにチェックを入れる。
2. 移動先のテンプレートグループを選択する。
3. 「移動する」をクリックする。
表示順変更
同じテンプレートグループ内に登録されているテンプレートの表示順序を変更することができます。
1. 「表示順変更」をクリックする。
2. 任意の順序に並び替える。
●異なるテンプレートグループ間での並び替え
異なるテンプレートグループ間でテンプレートを並び替えたい場合、まずはテンプレートグループ
を移動させてから並び替えを行う必要があります。
削除する
1. 削除したいテンプレートにチェックを入れる。
2. 「削除する」をクリックする。
3. 「OK」をクリックする。
データをCSV出力する
1. 画面右上「CSV出力」をクリック
2. エクスポートする項目を選択する
3. 「エクスポート(CSV形式)」をクリック
【注意】
●テンプレートの添付ファイル
テンプレートの添付ファイルはエクスポートできません
検索する
テンプレートの件名および本文に含まれる文字で、検索することができます。
1. 検索ボックスに検索したいキーワードを入力する。
2. 「虫眼鏡アイコン」をクリックする。

